こんにちは、ぱーぷる侍です。
今回は、どのようにLINEスタンプを作るのかについて簡単に解説していきます。
LINEスタンプを作る際の参考にしてみてください。
- LINEスタンプを作ってみたい人
- LINEスタンプを作りたいけど、登録(申請)がわからない人
- 自分のイラストを商品化してみたい人
LINEスタンプ作ることにチャレンジして、友達に自慢しちゃいましょう。
あなたが本記事を読むと、下記の2つを得ることができます。
- LINEスタンプの登録方法
- LINEスタンプを作成しようと思える勇気

- 外資系コンサル会社の管理職
- わくわくブログを2020年9月に開設
- LINEスタンプ作成経験者(2回)
販売中のLINEスタンプ
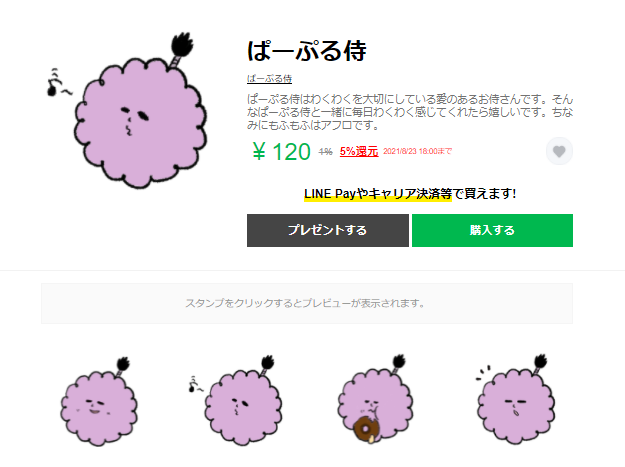
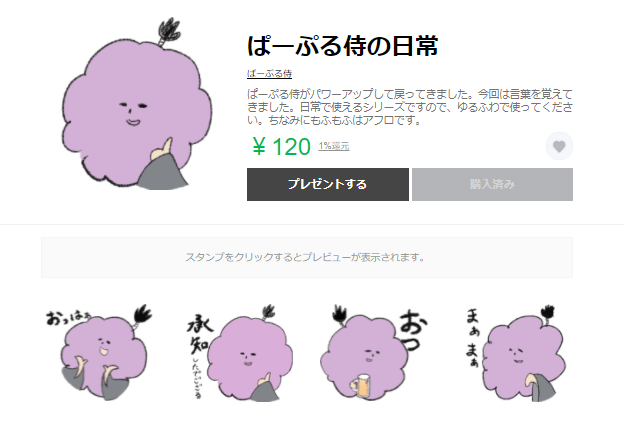
LINEスタンプって誰でも簡単に作成できるの?
LINEスタンプって誰でも簡単に作成できると知っていましたか?
実はLINEスタンプは、申請さえ通れば、誰でも自分のスタンプを作成することができます。
「LINE Creators Market」というサイトから、自分でデザインできるのです。

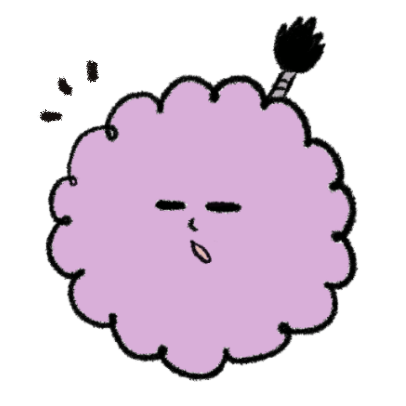 ぱーぷる侍
ぱーぷる侍LINE Creators Marketサイトを見てみると…
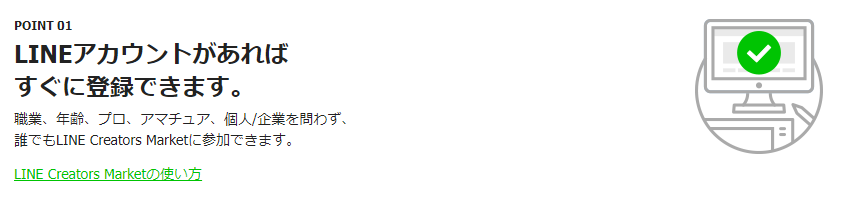
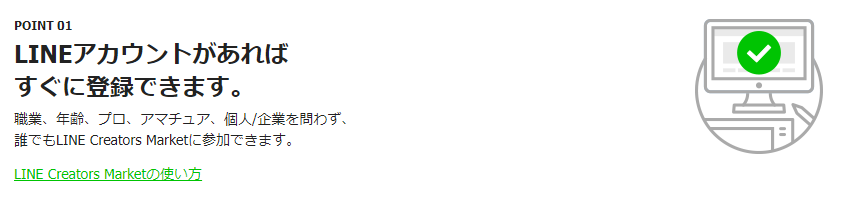
「職業、年齢、プロ、アマチュア、個人/企業を問わず、誰でもLINE Creators Marketに参加できます」
と書いてあるので、LINEアカウントさえあれば登録できますね。
LINEスタンプの表示情報登録方法
LINEスタンプを販売には、主に3つの手順が必要です。
- 作成
- 登録
- 販売
LINE Creators Marketの公式ステップでいうところの、③と④を対象にLINEスタンプの登録方法を中心に解説していきます。
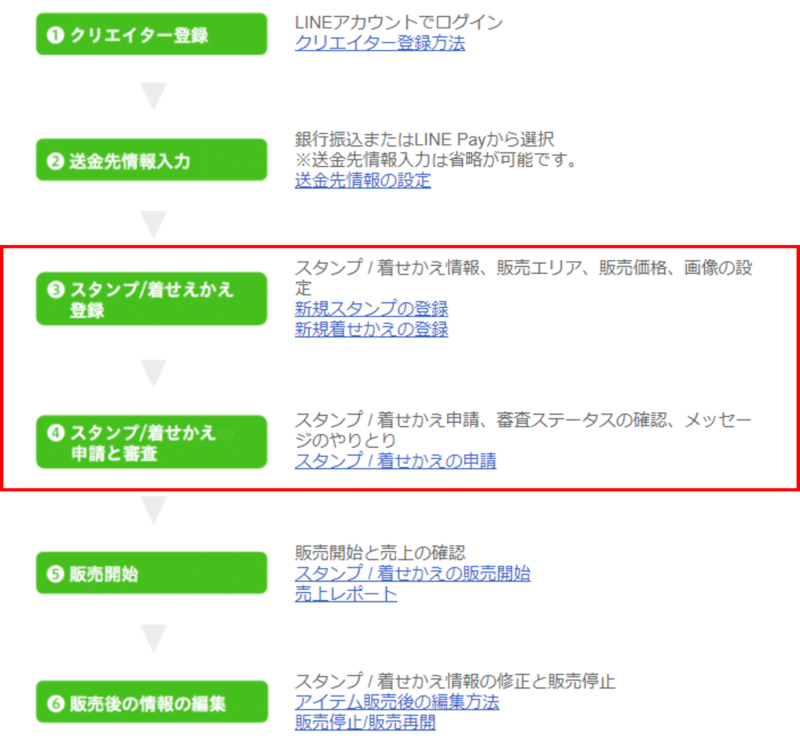
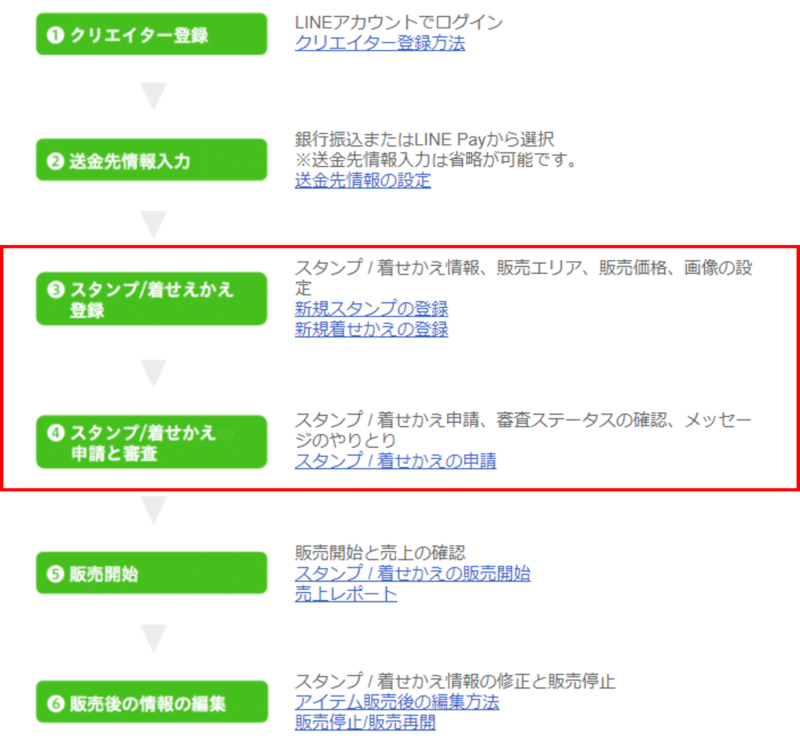
今回は、実際に拙者が申請した時の画面をもとにステップバイステップで解説していきます。
表示情報登録手順① LINE Creators Marketにログインする
LINE Creators Marketにアクセスし、『登録はこちら』をクリックします。
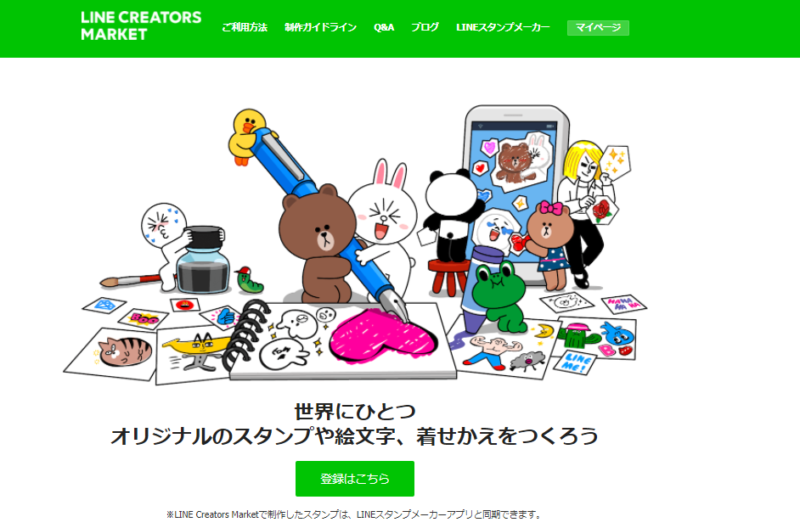
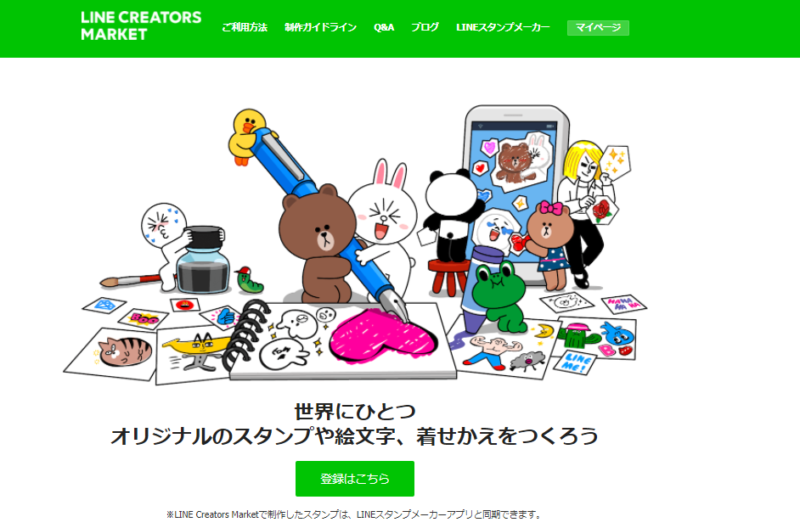
そうするとLINEのログイン画面が出てくるので、あなたのLINEにログインしてください。
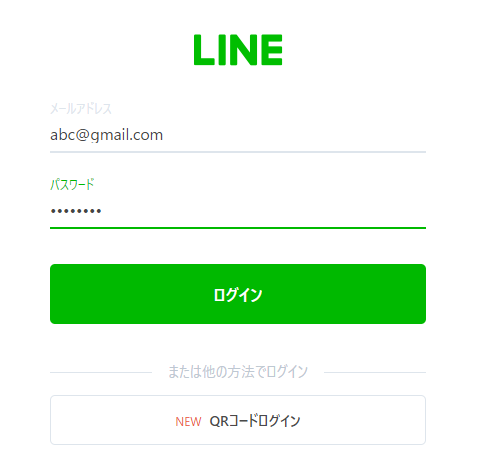
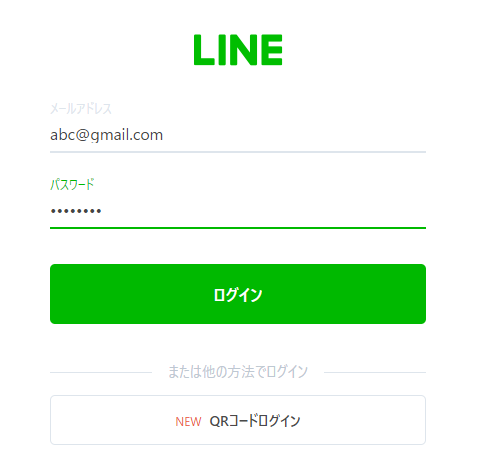
表示情報登録手順② マイページから新規登録をクリックする
次の手順は、ログイン後に表示されるマイページから『新規登録』をクリックし、登録を開始することです。
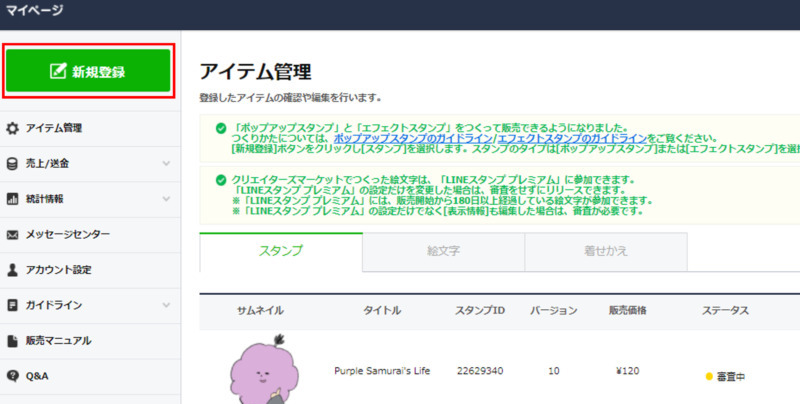
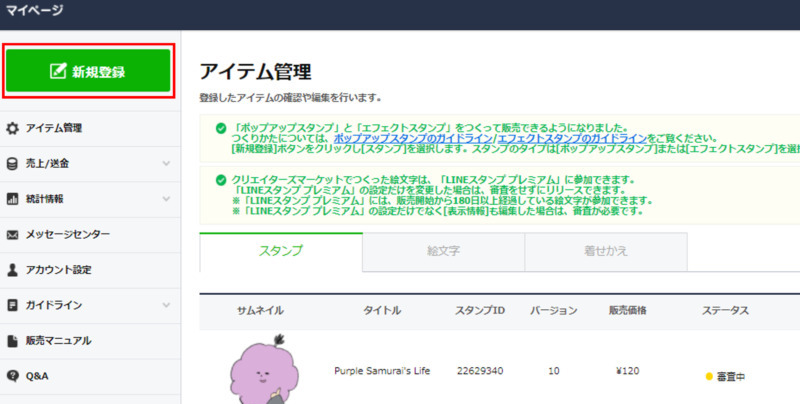
表示情報登録手順③ 新規登録画面からスタンプを選択する
そうすると、画面上にかわいいデザインの新規登録画面が出てくるので、今回作成したい種類を選択します。
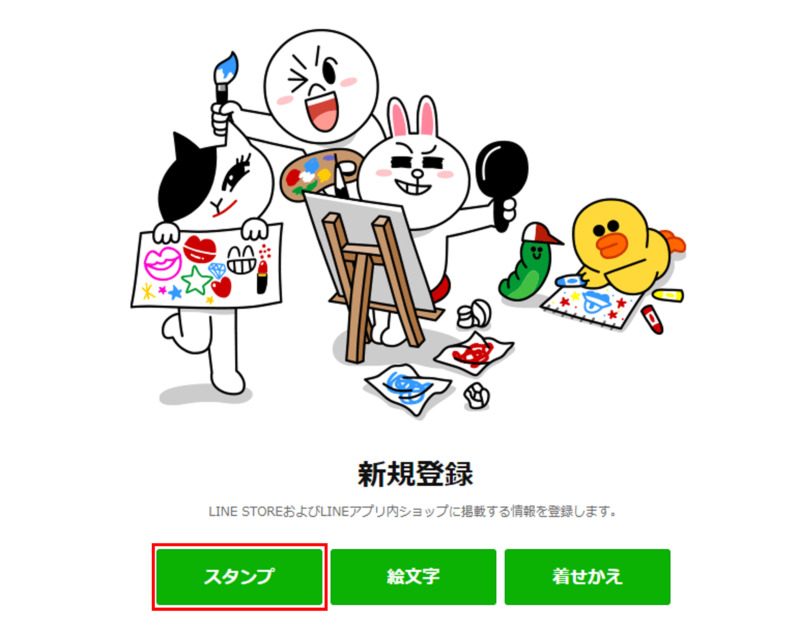
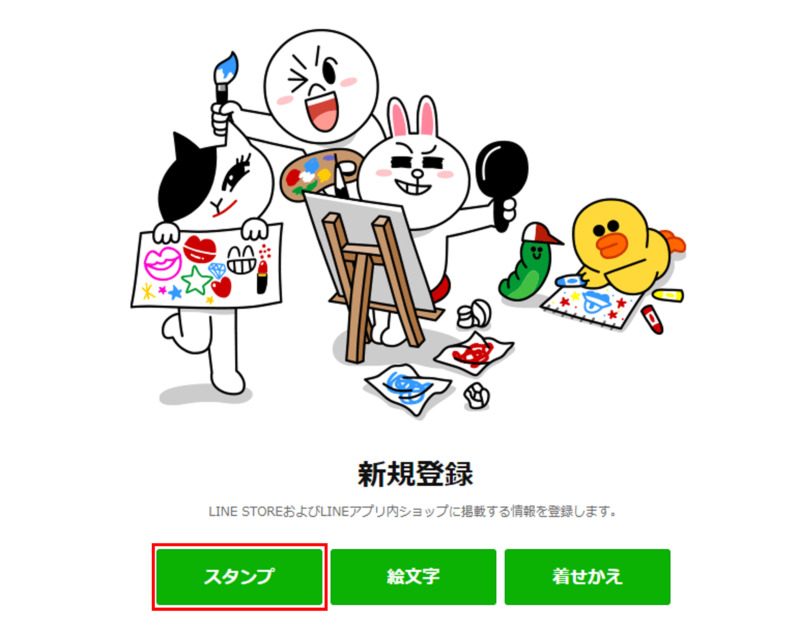
- スタンプ
- 絵文字
- 着せかえ
今回は、スタンプの登録をしたいので、『スタンプ』をクリックします。
スタンプ、絵文字、着せかえの違いについては別途解説予定ですので、お待ちください。
表示情報登録手順④ スタンプの詳細を入力する
LINEスタンプ登録手順④は、やっとスタンプの内容について詳細に入力していきます。
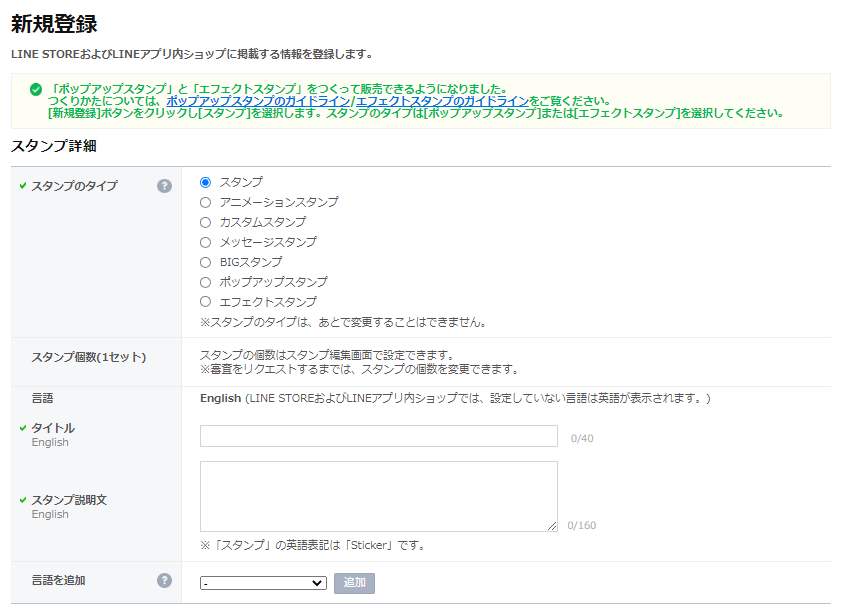
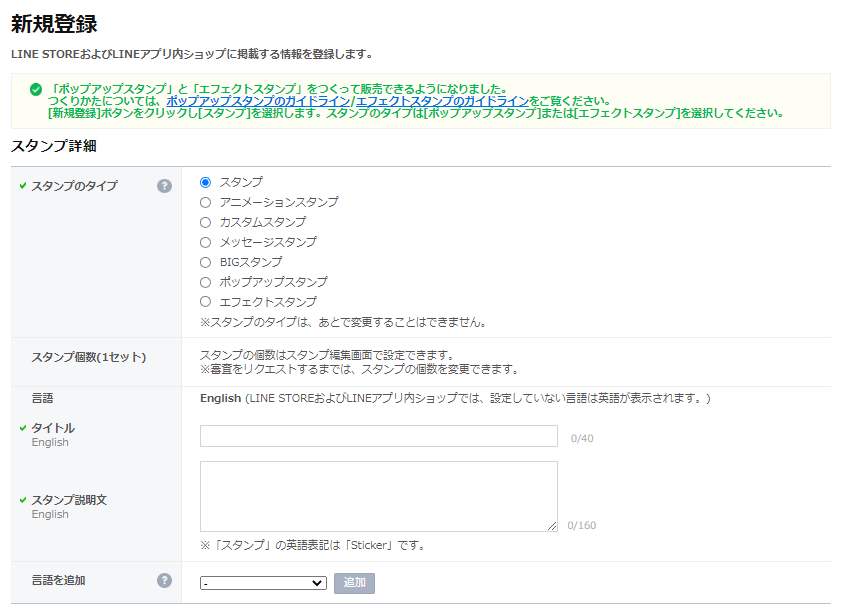
ちなみに完成すると、以下のように内容が埋まりますので、これを目指して詳細に解説していきます。
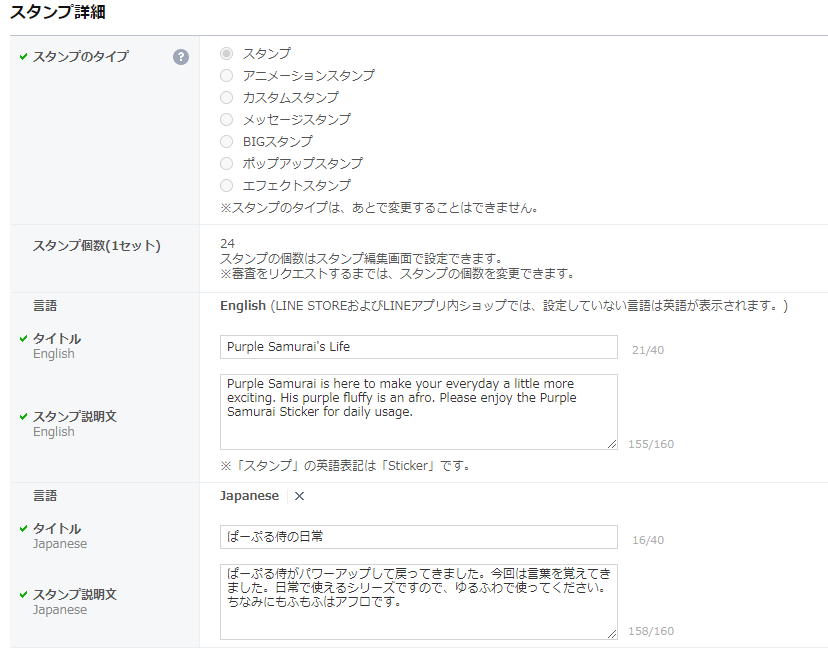
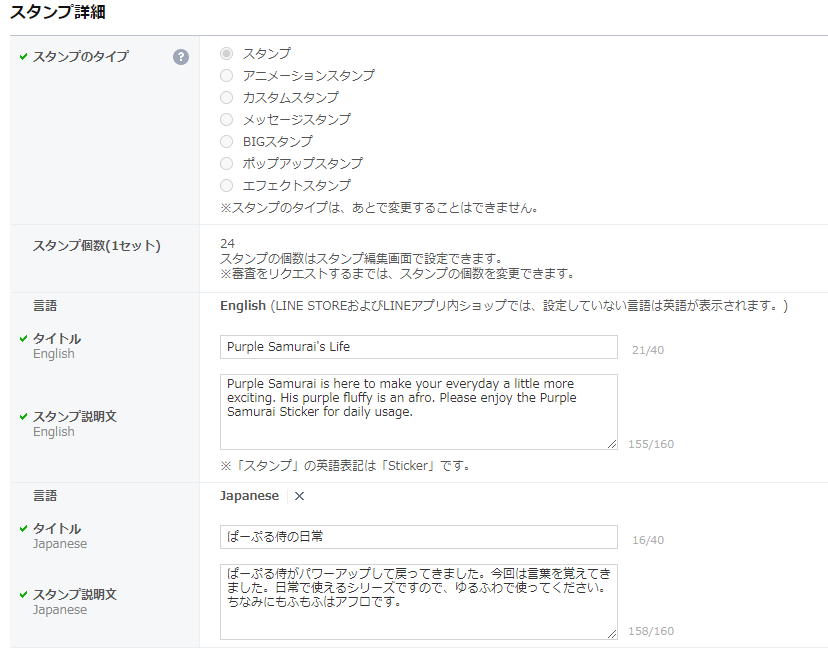
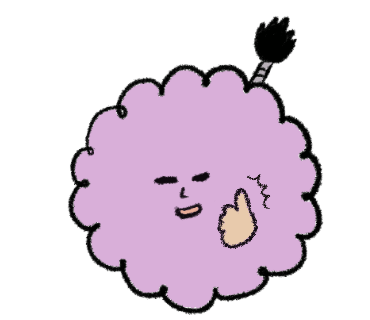
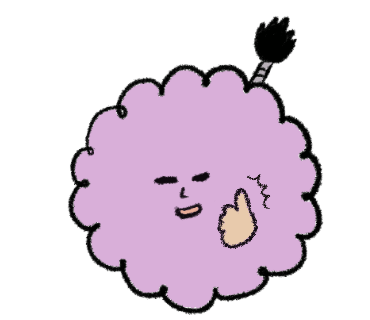
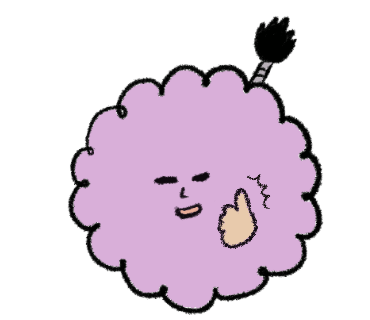
一緒に一つずつ見ていくでござる!
LINEスタンプのタイプ
まずは、今回登録したいLINEスタンプのタイプを選びます。
- スタンプ
- アニメーションスタンプ
- カスタムスタンプ
- メッセージスタンプ
- BIGスタンプ
- ポップアップスタンプ
- エフェクトスタンプ
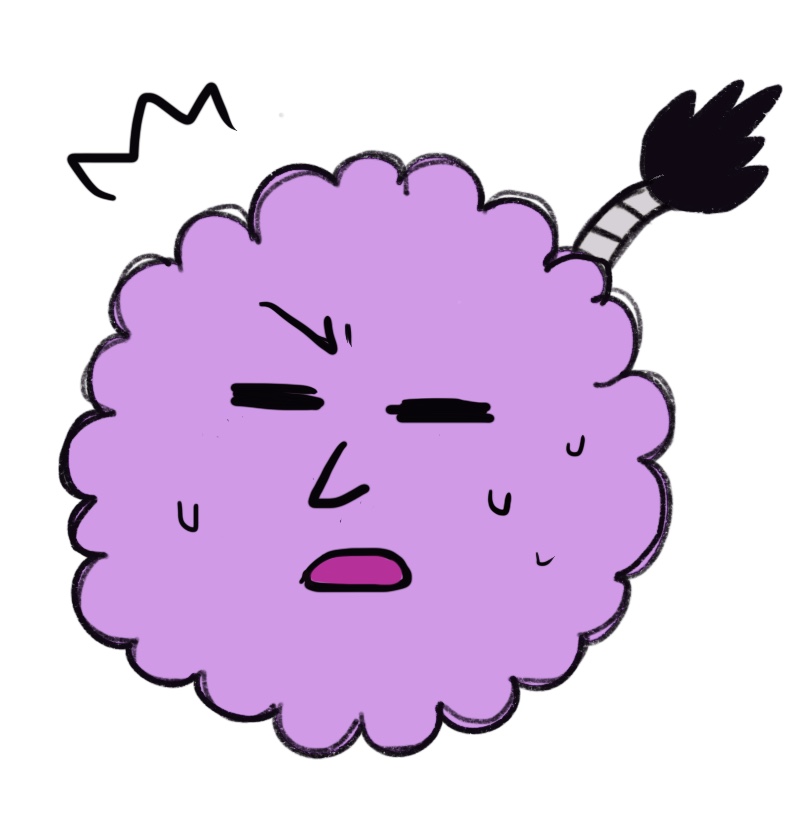
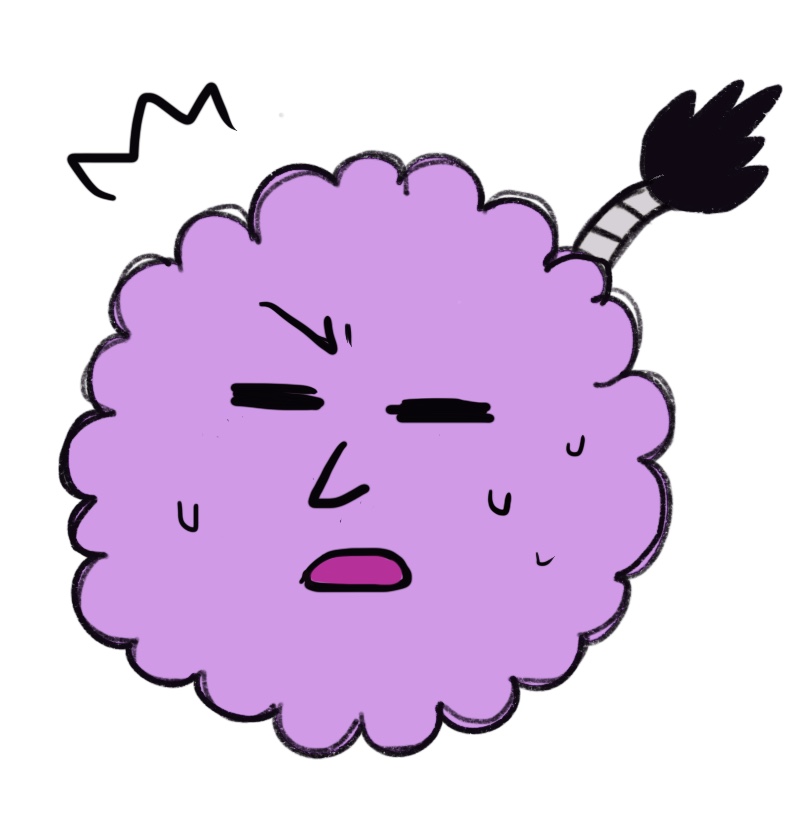
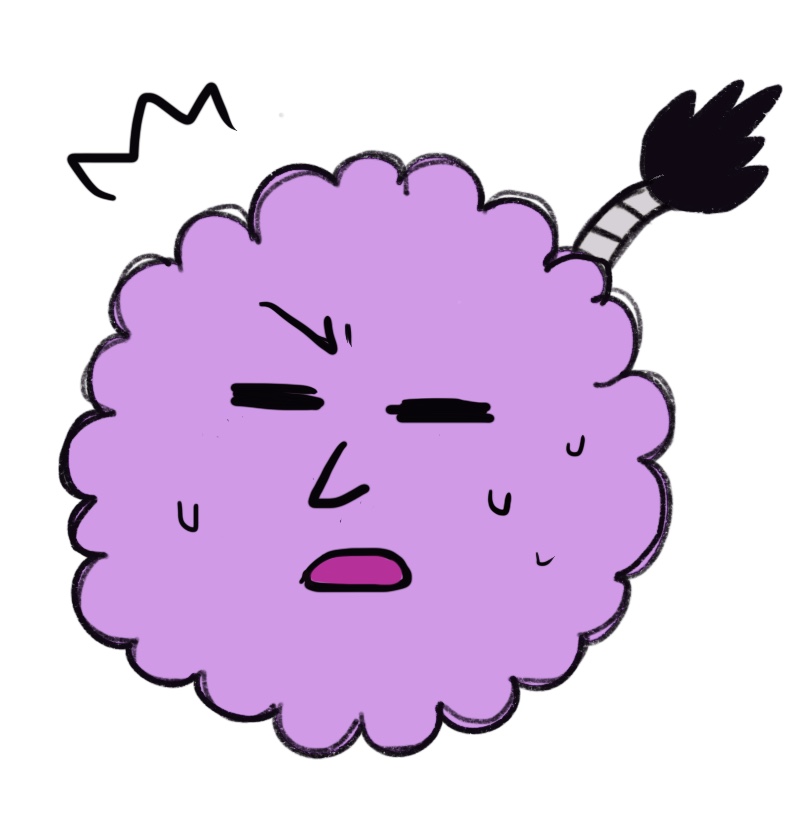
タイプが7つもあるのか!?
最近では、動くスタンプや音が鳴るスタンプなどありますが、今回は定番の静止画タイプである、一番の上の『スタンプ』を選択します。
タイトル(English)
LINEスタンプを登録する際に、実は英語でタイトルを起票する必要があります。
タイトルはまさに、販売画面の一番上に表示される大事な内容ですので、わかりやすく書きましょう。
※文字制限:40文字
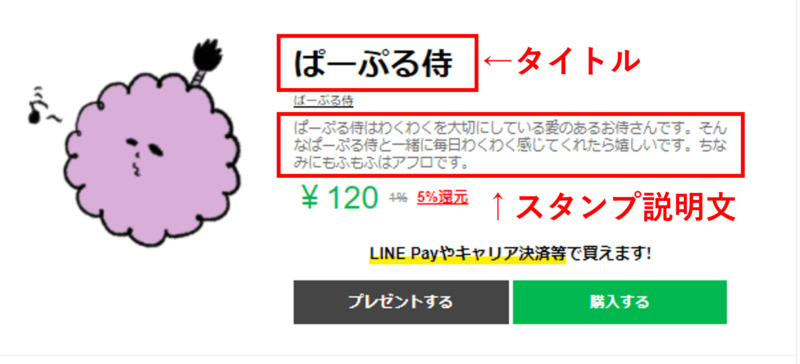
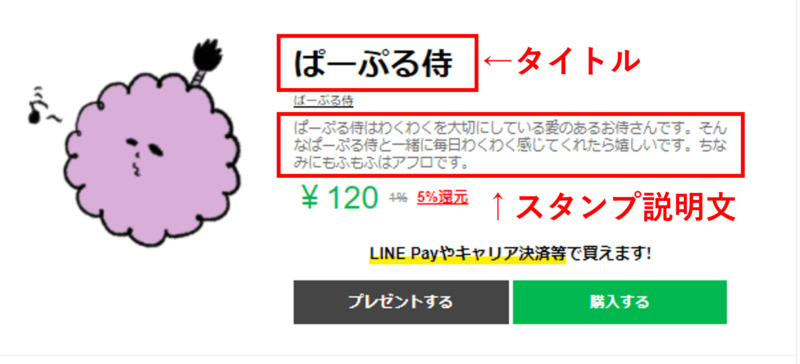
スタンプ説明文(English)
次は、スタンプ説明文を入力していきます。
こちらは、販売画面の簡単な説明文章となるので、どんなスタンプなのかタイトル同様、わかりやすく書きましょう。
※文字制限:160文字
言語を追加
言語を追加のスクロールをクリックすると、言語が出てきます。
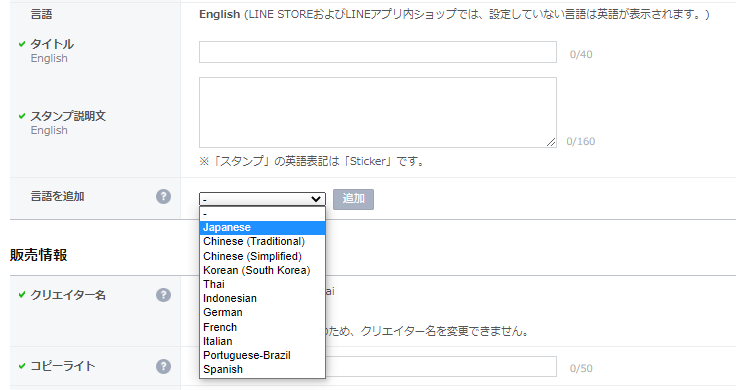
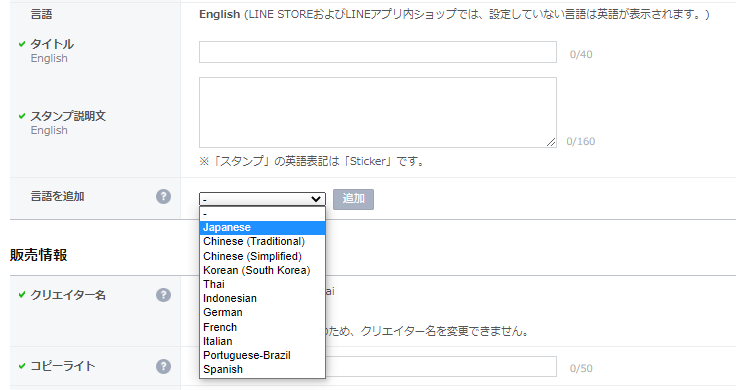
日本語で設定する場合は、『Japanese』を選択し、追加をクリックします。
そうすると、先ほどと同じように、タイトルとスタンプ説明文の日本語版が表示されますので、ぜひ日本語で内容を入力してください。
表示情報登録手順⑤ 販売情報を入力する
さて、スタンプ詳細の内容を更新できたので、次は販売情報を入力していきます。
販売情報とは、簡単にはどの名前でどのように販売するかの情報を登録場所になります。
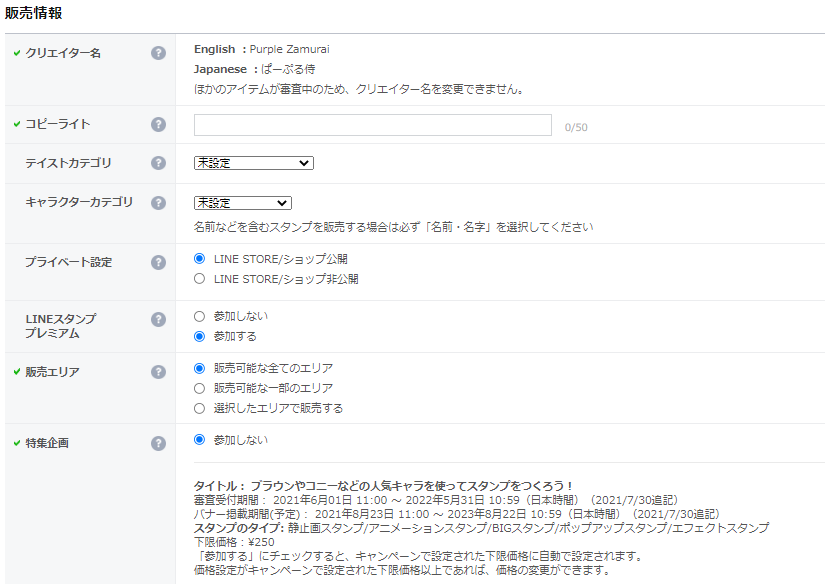
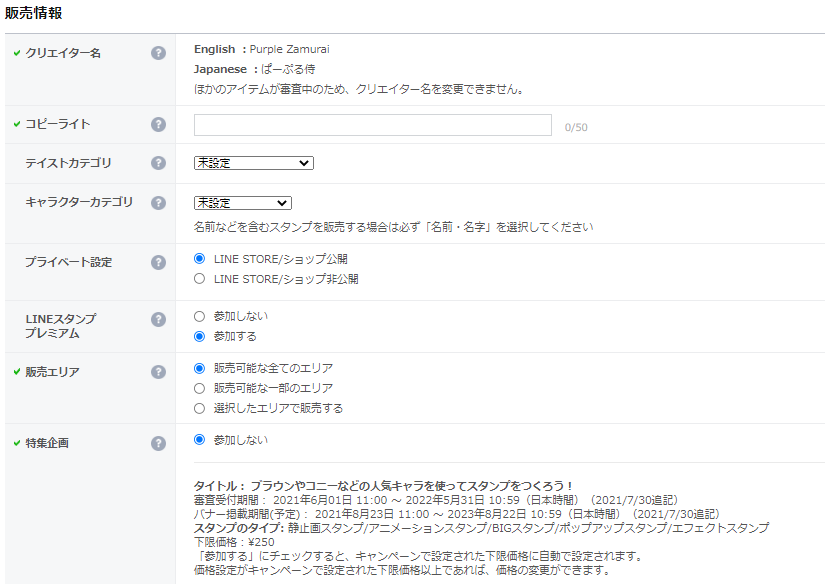
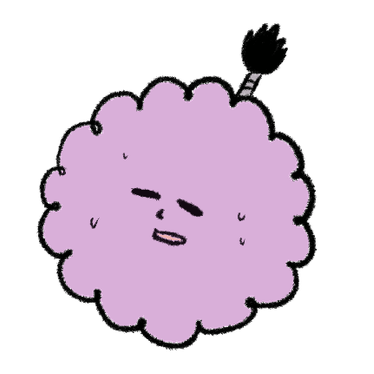
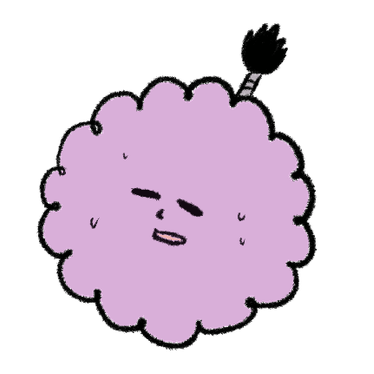
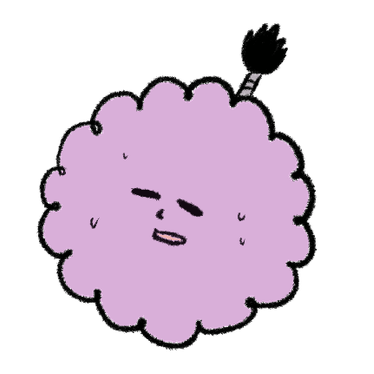
情報がたっぷりあったので、今回は2つのスクリーンに分割しています。
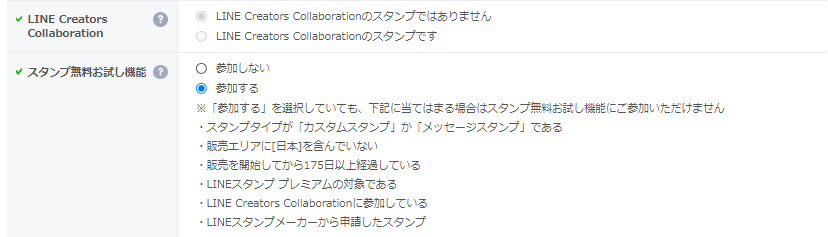
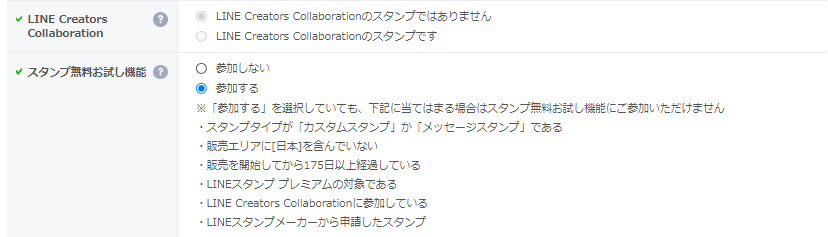
情報量が多いので、それぞれの項目が何を指すのか、まとめてみました。
| 項目 | 説明 |
|---|---|
| クリエイター名 | 英語と日本語名を入力できます。 LINEスタンプ販売ページのタイトル下に表示されます。 |
| コピーライト | コピーライトは自分の著作権を保護するための表記です。LINEスタンプ販売ページの一番下に表示されます。 |
| テイストカテゴリ | LINEスタンプショップのカテゴリを選択することで、販売時はそのカテゴリに掲載されます。 |
| キャラクターカテゴリ | LINEスタンプショップのカテゴリを選択することで、販売時はそのカテゴリに掲載されます。 |
| LINEスタンププレミアム | 参加するとLINEスタンプショップの新着・ランキングに表示されます。 |
| 販売エリア | LINEがサポートされているエリアのうち、販売する場所(国や地域)を選ぶことができます。 |
| 特集企画 | 不定期に開催されるキャンペーンや特集企画への参加希望の場合は、「参加する」を選択し、設定できます。 |
| LINE Creators Collaboration | 人気キャラクターを使ってスタンプを販売することができるので、該当する場合は自動的に「LINE Creators Collaborationのスタンプです」が選択されます。 |
| スタンプ無料お試し機能 | 販売するLINEスタンプをユーザーが1スタンプを無料で送れるお試し機能に参加することができます。 |
クリエイター名
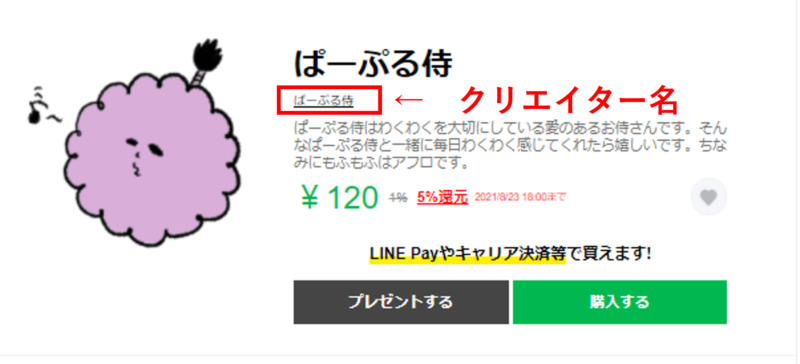
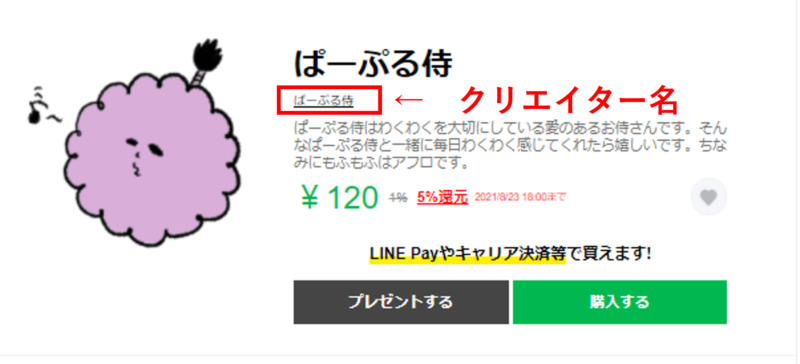
クリエイター名はタイトルとスタンプ説明文の間に表示されます。
今後LINEスタンプを複数作成すると、このクリエイター名をクリックすることで、作品の一覧にアクセスすることができます。
コピーライト
コピーライトは、著作権を保護するための内容です。
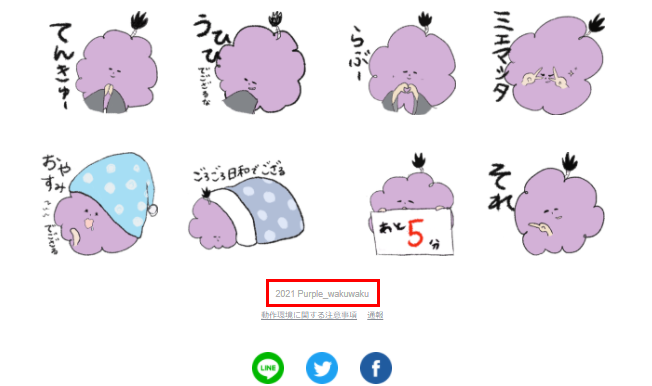
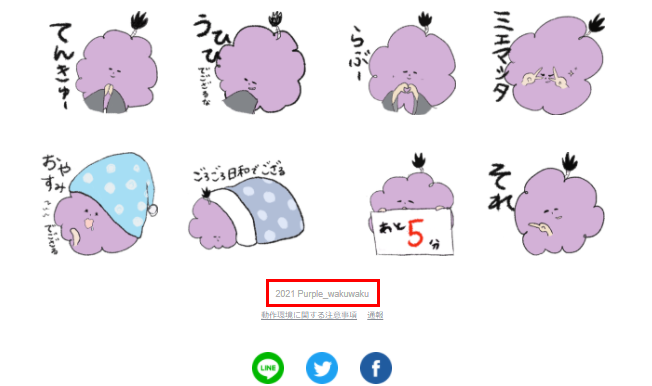
見てわかる通り拙者は、「2021 Purple_wakuwaku」で設定しています。
テイストカテゴリ
LINEスタンプショップで、表示されているカテゴリから一つ選ぶことができます。
ランキング形式で表示されますので、今回作成するスタンプに該当するカテゴリをお選びください。
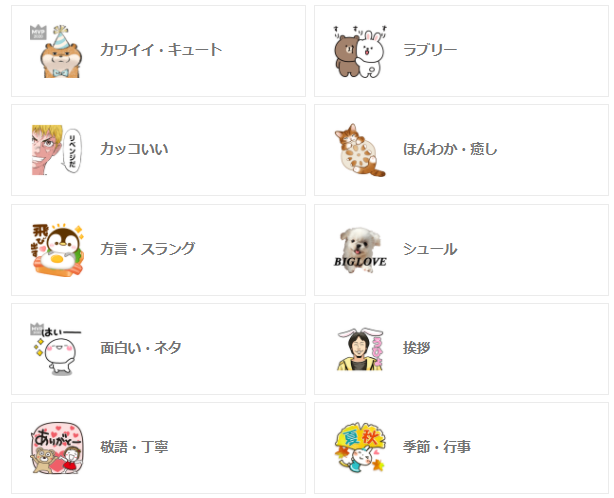
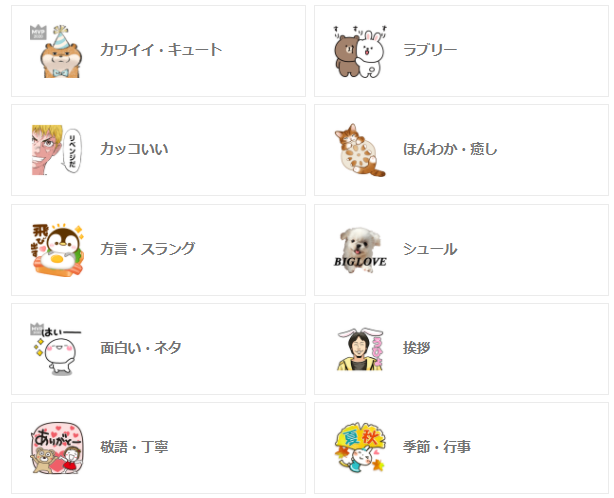
キャラクターカテゴリ
こちらもテイストカテゴリと同じく、あなたが作成したLINEスタンプがLINEストアからアクセスしやすくするために、該当するキャラクターカテゴリを選択してください。
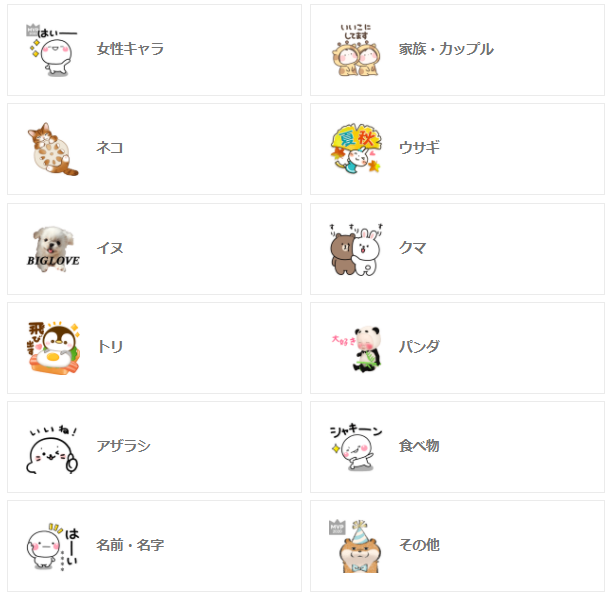
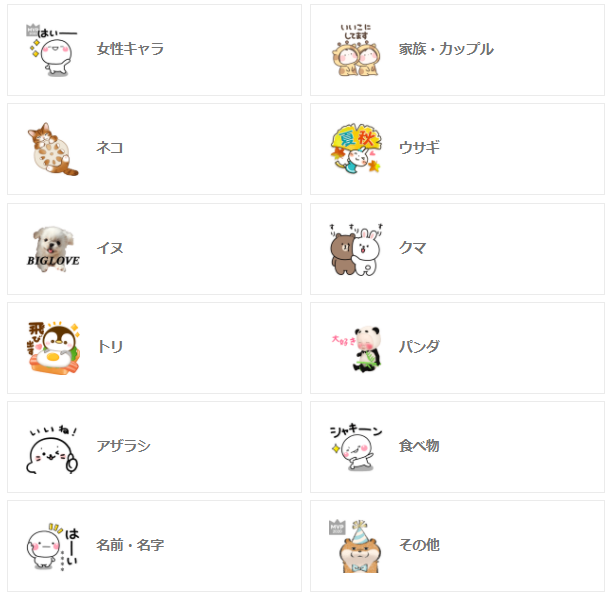
販売エリア
販売エリアの選択肢は3つあります。
「販売可能な全てのエリア」「販売可能な一部のエリア」「選択したエリアで販売する」です。
「販売可能な全てのエリア」は全てを含むので、それ以外の選択肢の違いは以下です。
(全エリア含む)
(複数選択可)
表示情報登録手順⑥ ライセンス証明を入力する
最後には、入力するのはライセンス証明に関する情報を入力していきます。
ライセンス証明とは、他の方の作品を使用する場合、二次ライセンスの証明を行う必要があります。
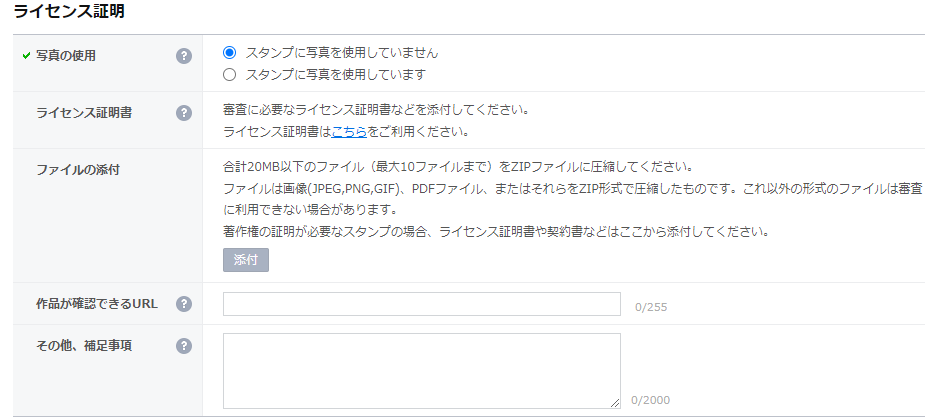
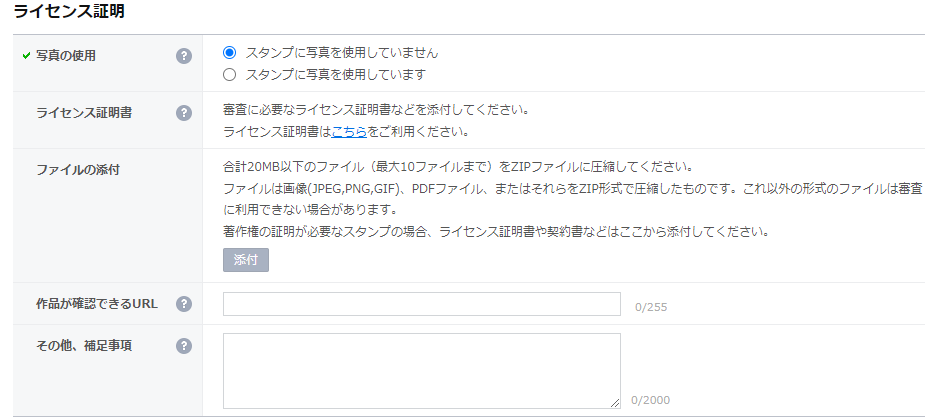
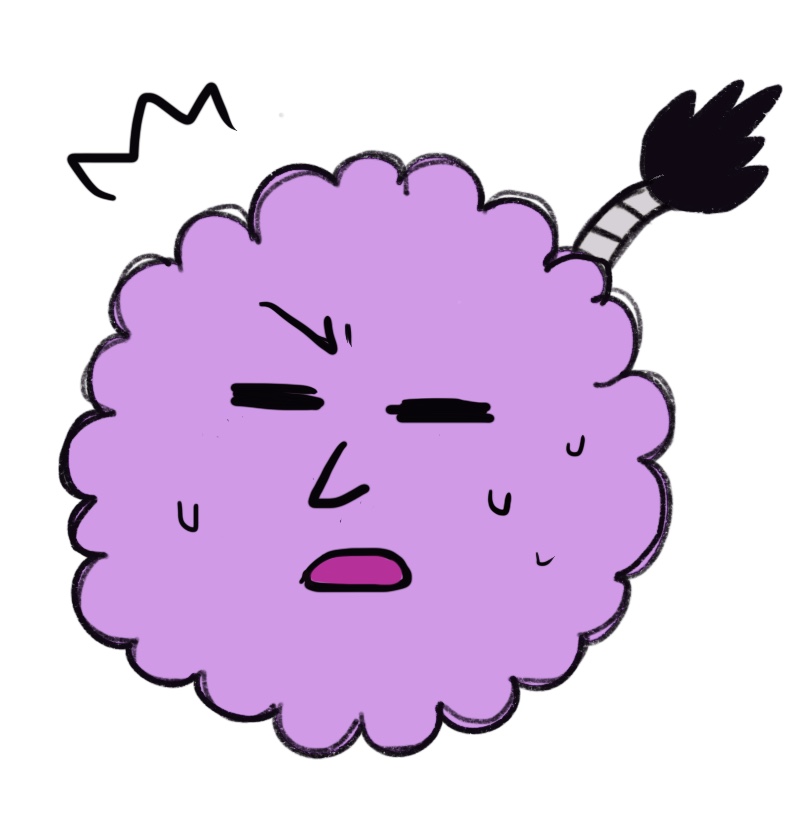
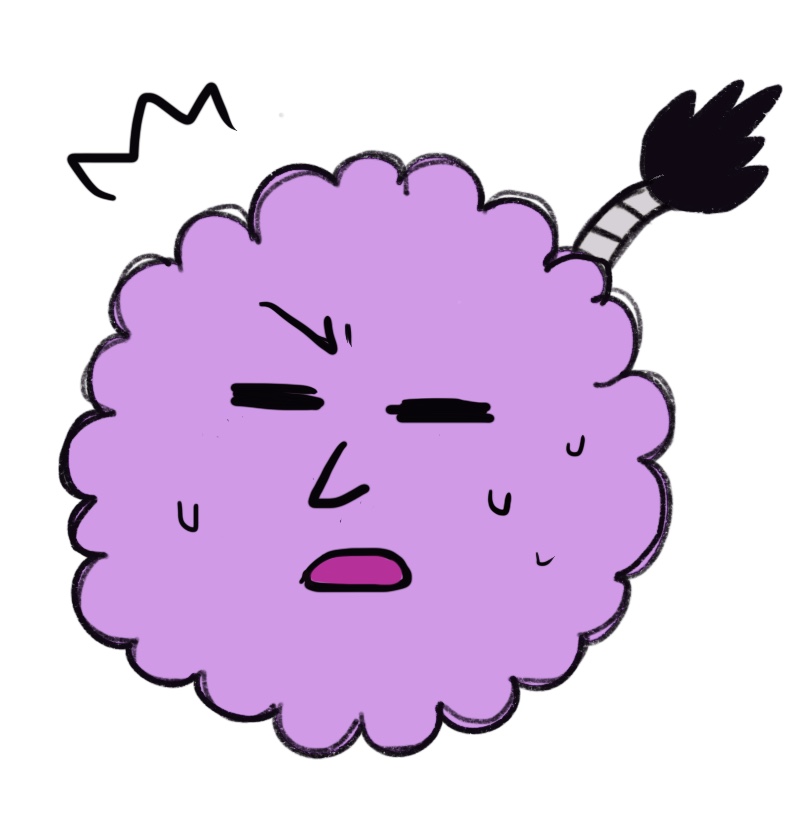
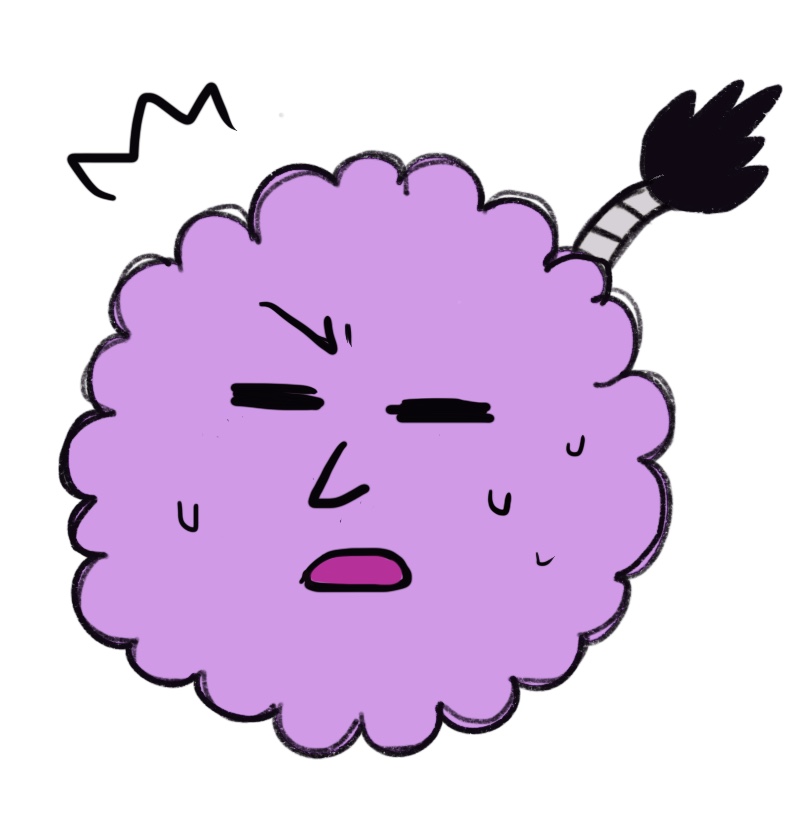
拙者は以下のスタンプで申請が一度落ちました。キビシイ~
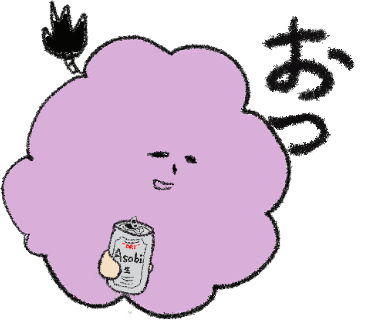
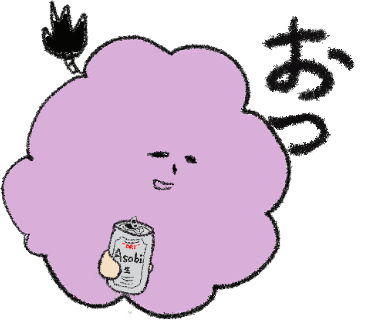
表示情報登録手順⑦ 全て入力を終えたら保存する
今まで手順①~⑥で紹介した内容の入力をすべて終了したら最後は保存を押します。
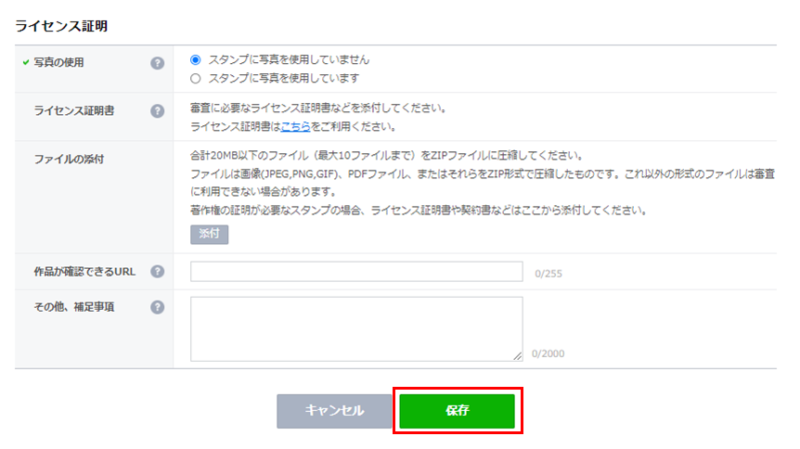
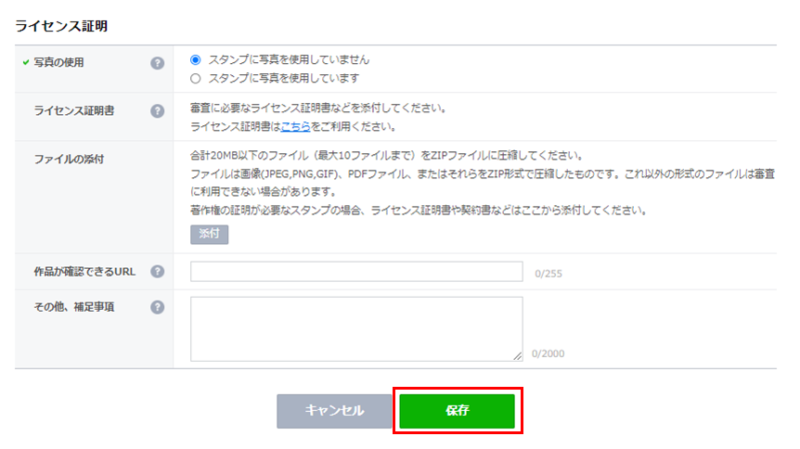
LINEスタンプの画像登録方法
表示情報の登録を終えると次はスタンプ画像を登録できるようになります。
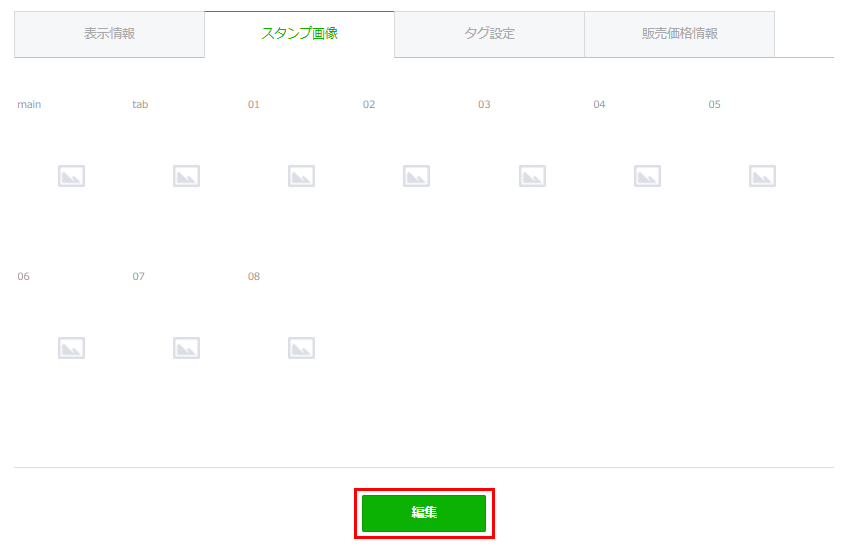
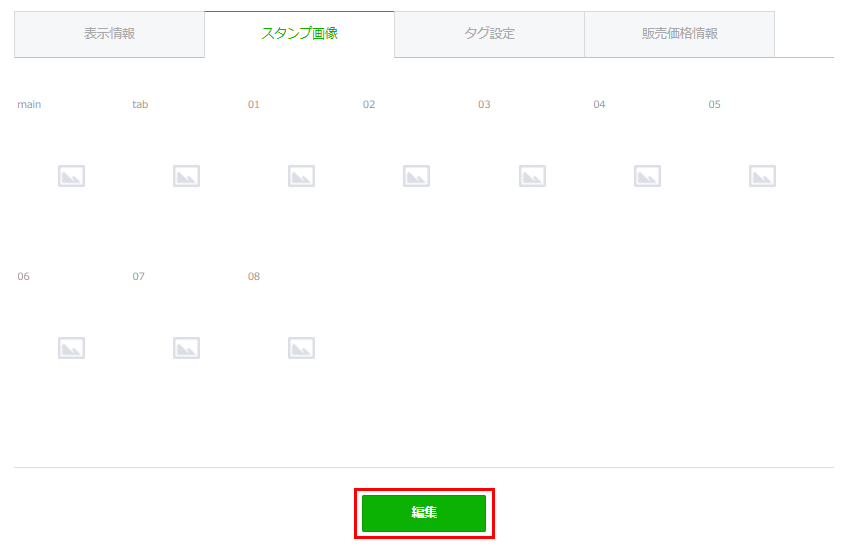
それでは、「編集」を押してスタンプ画像を登録しましょう。
スタンプ画像の登録手順① スタンプ個数を変更する
スタンプ画像を登録する初めのステップは、スタンプ個数を変更することです。
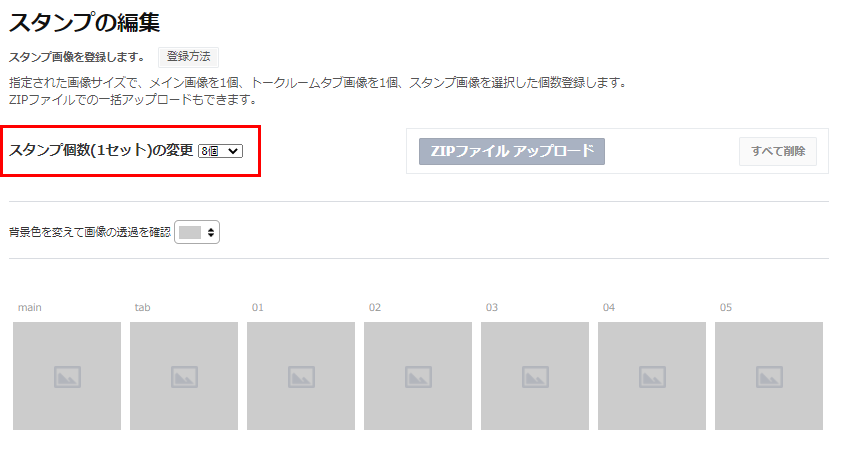
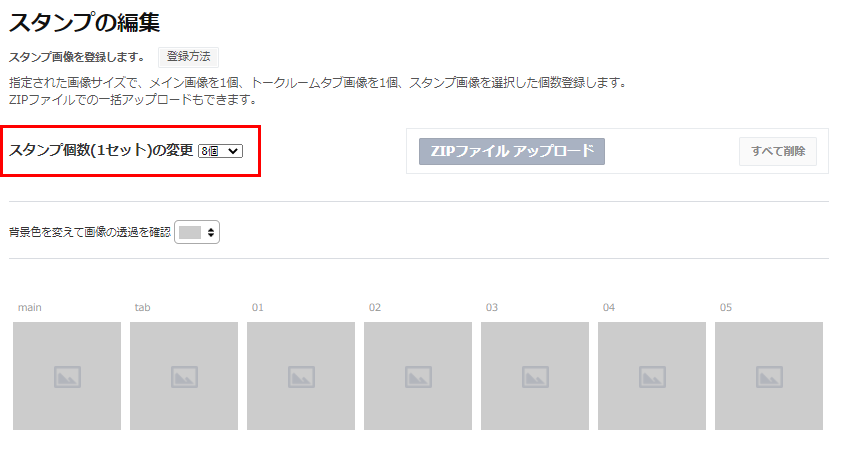
スタンプの個数は、8の倍数で以下の選択肢から選ぶことができます。
- 8
- 16
- 24
- 32
- 40
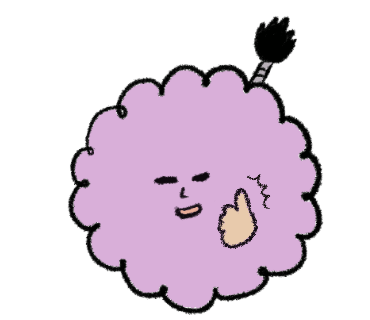
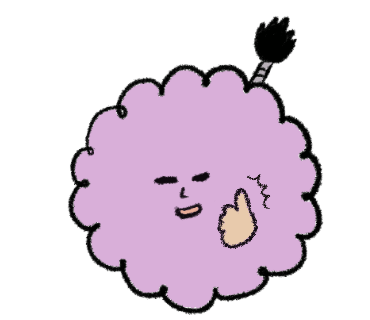
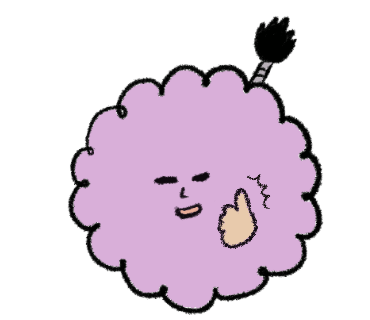
拙者は多すぎず、少なすぎずの24を選びました!
あなたが持っているスタンプの個数を数えてみるとイメージが膨らむと思います。
スタンプ画像の登録手順② 画像を準備する
今回スタンプを申請するに必要な画像の種類が3種類あります。
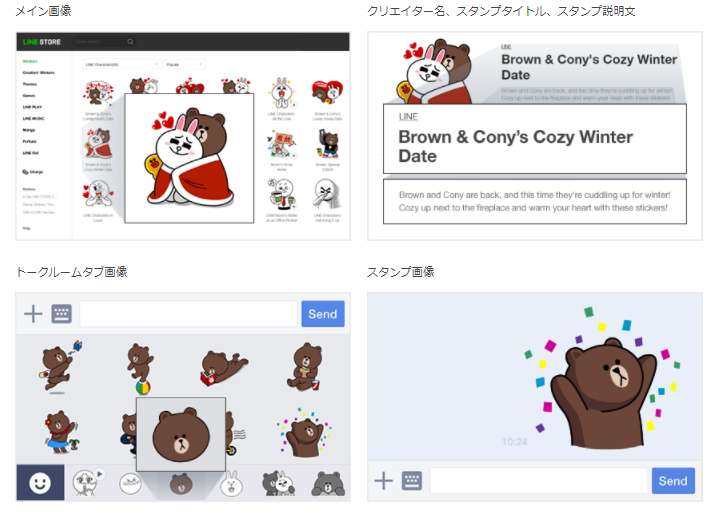
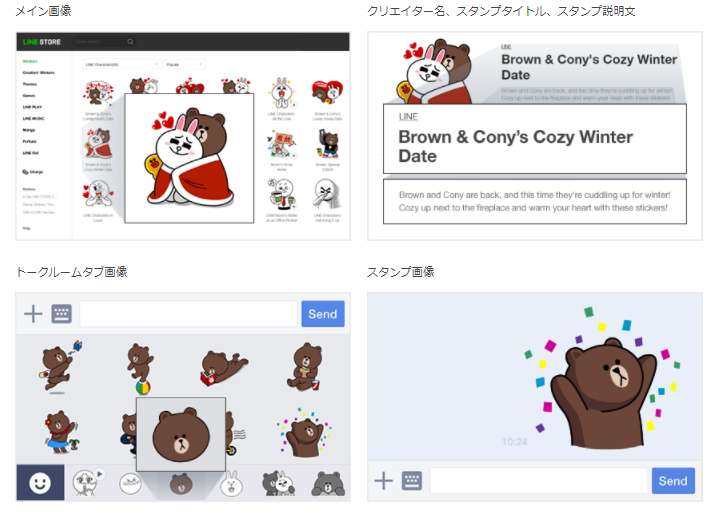
必要な画像は、「メイン画像」、「スタンプ画像」、「トークルームタブ画像」でそれぞれサイズが異なるので、事前に要件を確認したうえで準備する必要があります。
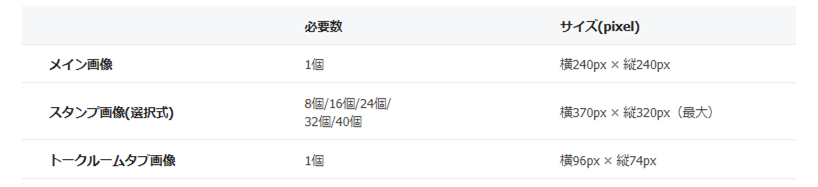
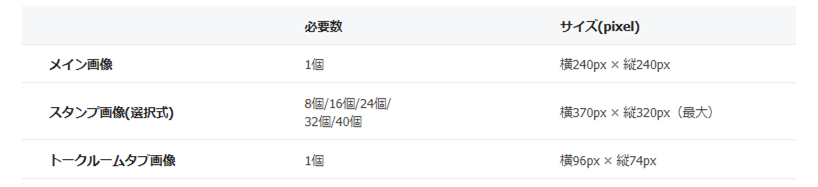
- メイン画像:LINEスタンプ販売ページの表紙に表示されます
- スタンプ画像:LINEで送るスタンプです
- トークルームタブ画像:保有するスタンプの一覧がタブとして表示されるので、その画像です
スタンプ画像の登録手順③ ファイルをアップロードする
それでは、デザインしたスタンプ画像をアップロードしましょう。
アップロードする方法は2種類です。
- ZIPファイルアップロード
- 1ファイル毎アップロード
ZIPファイルアップロードは、一括でアップロードできるので非常に便利です。
1ファイル毎のアップロードは、一画像ずつアップロードしたい場合活用できますが、基本的には効率の観点からはZIPファイルアップロードをおすすめします。
しかし、この便利なZIPファイルアップロードも、以下の注意点を忘れるとエラーが多発してしまうので気を付けてください。
- 画像ファイルは、PNG形式
- 画像ファイル名は、申請画面と同じファイル名で設定
- 画像ファイルのサイズは、最大 横370px × 縦320px
- main.pngのファイルサイズは、240px × 240px
- tab.pngのファイルサイズは、96px × 74px
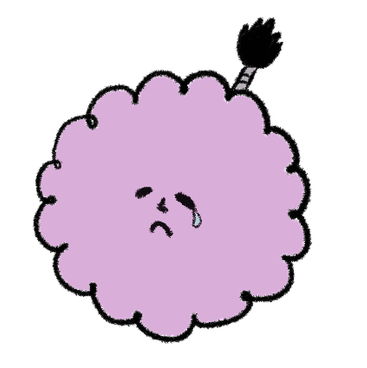
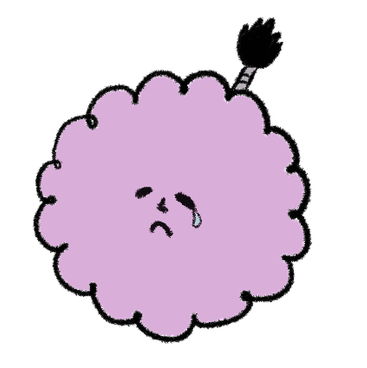
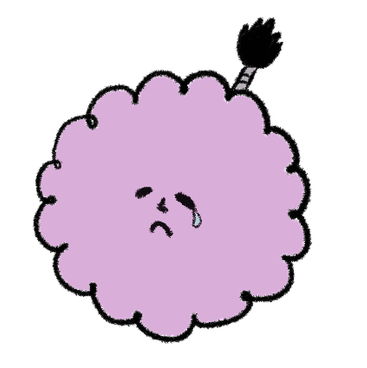
拙者は、何度もこれらを間違えてエラーが多発していました。
詳細のガイドラインは、ホームページから確認してみてください。
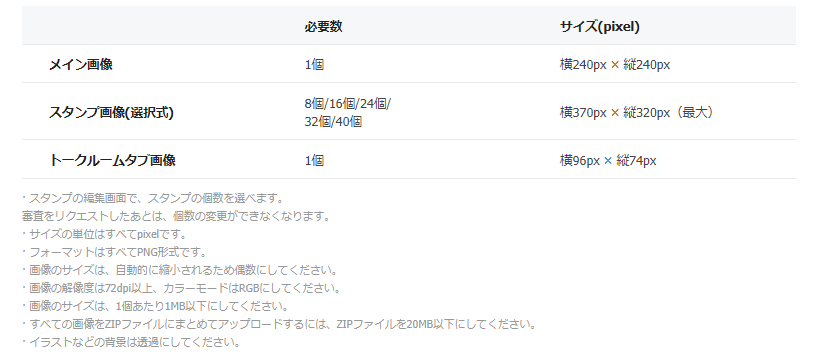
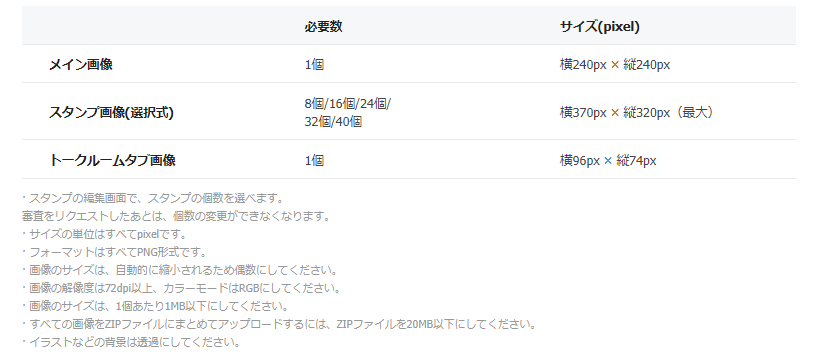
ZIPファイルアップロード
ZIPファイルアップロードは便利ですが、上記で紹介した方法をでアップロードしない場合は、エラーが表示されてしまいます。
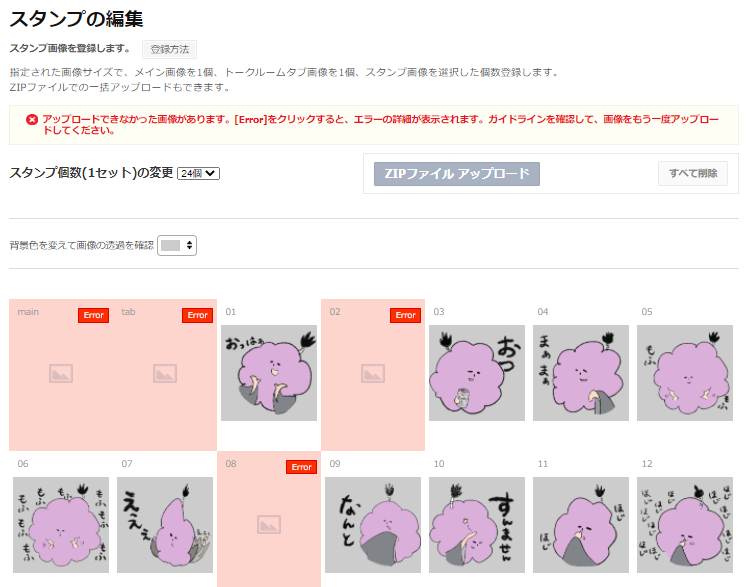
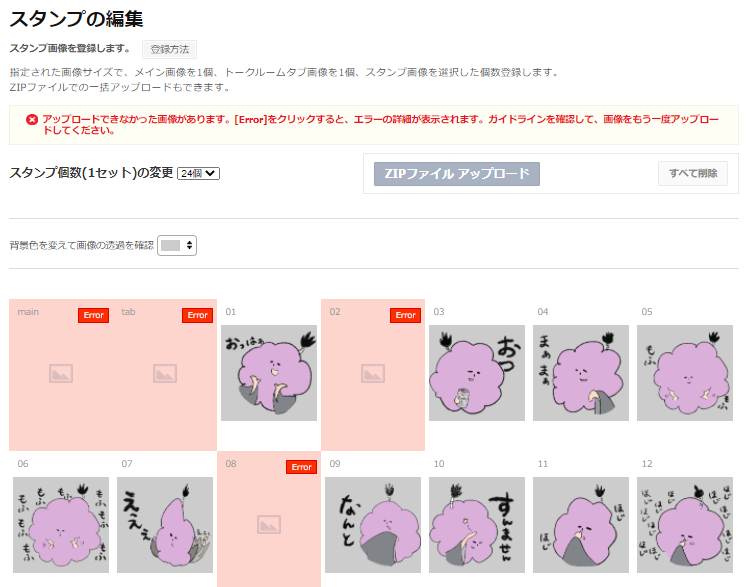
エラーの理由
- 「main」と「tab」ファイルをサイズを間違えましたのでエラーが発生
- 「02」ファイルは、ファイル名が「02」ではなく「02new」だったのでエラーが発生
- 「08」はファイル形式がJPEGだったため、エラーが発生
めげずに一つずつエラーをつぶしながらアップロードしてみてください。
01~24は、スタンプ画面上に表示される順番のため、登録する際は意識して順番を並び替えてください。
1ファイル毎アップロード
1ファイル毎にアップロードする際は、グレーになっている個所をクリックすると「Upload」と表示されるので、クリックし該当するファイルをアップロードしてください。
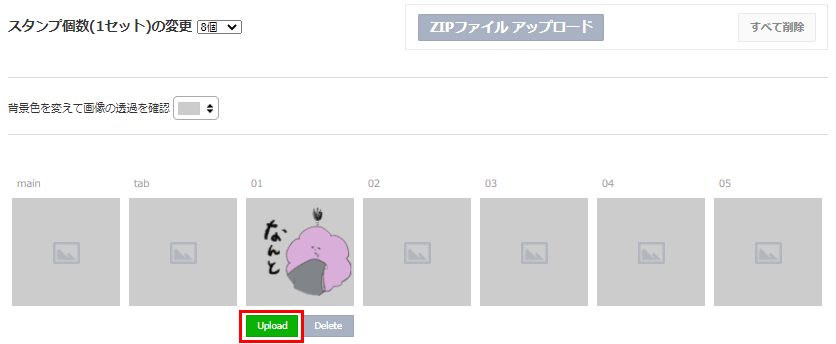
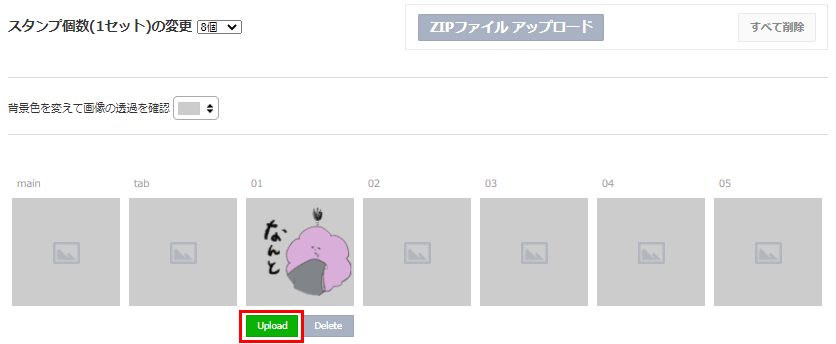
LINEスタンプのタグ設定登録方法
LINEスタンプの画像はそれぞれにタグを設定することができます。
LINE Creators Marketによると、タグの設定とは以下のように説明しています。
タグを登録すると、LINEのトーク画面で入力した文字に該当する「スタンプ」や「絵文字」が自動的に候補として表示されます。タグの登録は任意です。未登録画面の場合はタグの登録ができません。
つまり、LINEのトーク画面上で設定したタグを入力すると、該当するスタンプが表示されることになります。
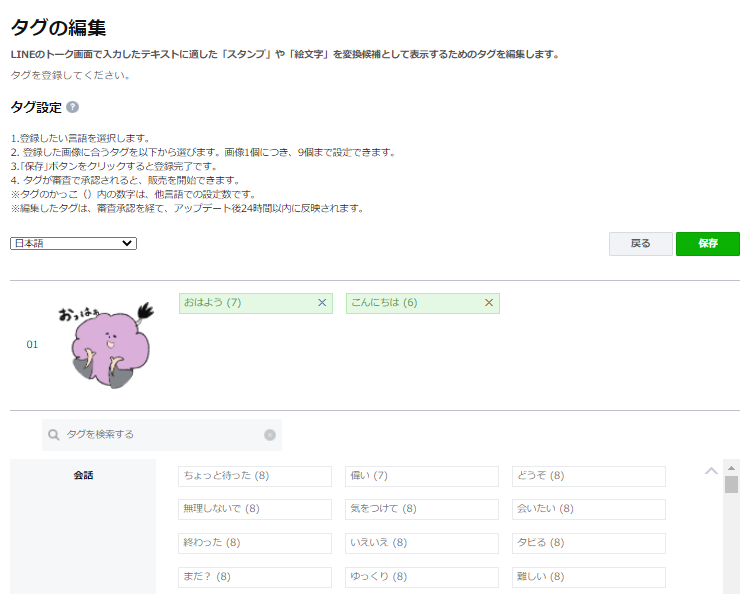
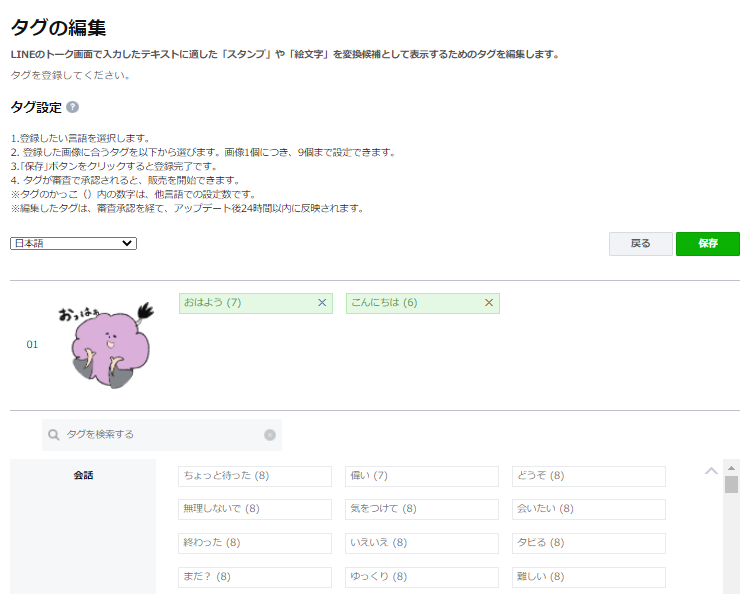
こちらは、基本的には各画像ごとにキーワードを設定できるので、設定したい場合は「タグを検索する」に関連するキーワードを入力して、保存してください。
LINEスタンプの販売価格情報登録方法
LINEスタンプの販売価格を設定できます。
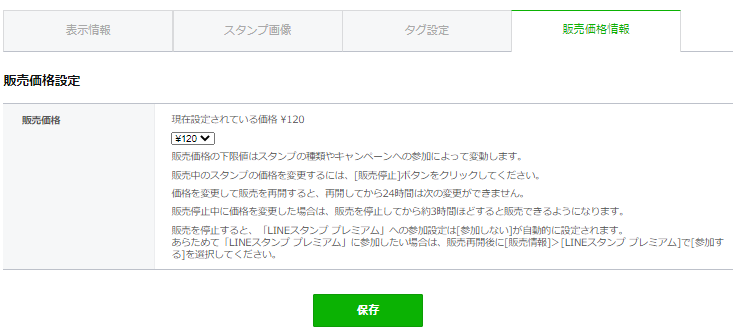
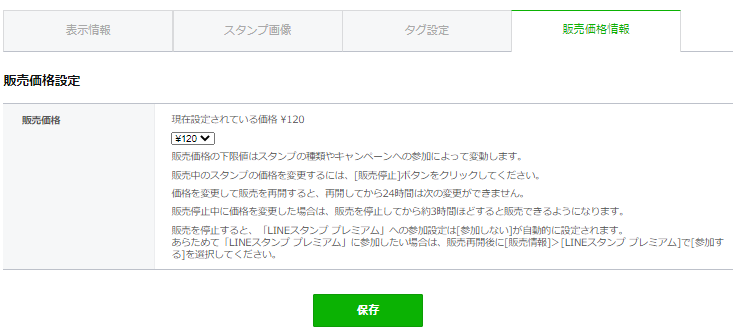
スタンプは以下の金額で販売することを選択できます。
- 120円
- 250円
- 370円
- 490円
- 610円
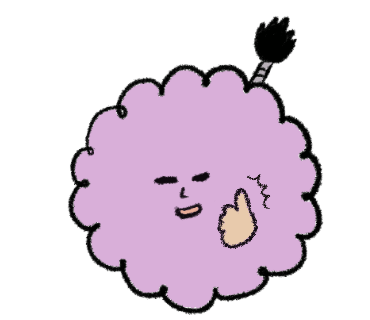
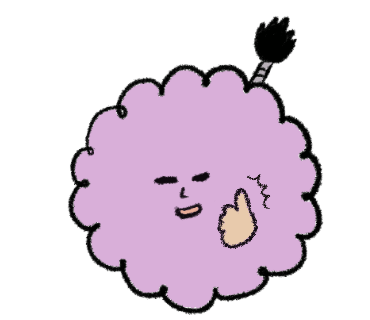
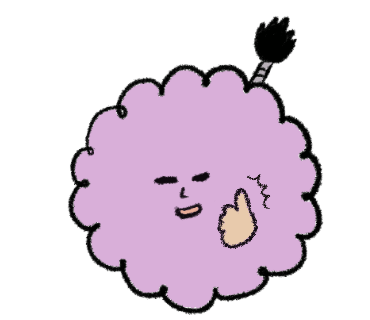
拙者のスタンプは120円で販売中でござる!
LINEスタンプの審査リクエスト方法
登録すべき情報をすべて登録するとここでやっとLINEスタンプの申請を行うことができます。
アイテム管理の右上に表示されている「リクエスト」を押すことで、編集中のアイテムを申請に出すことができます。
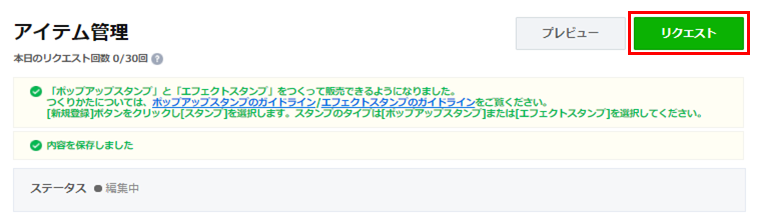
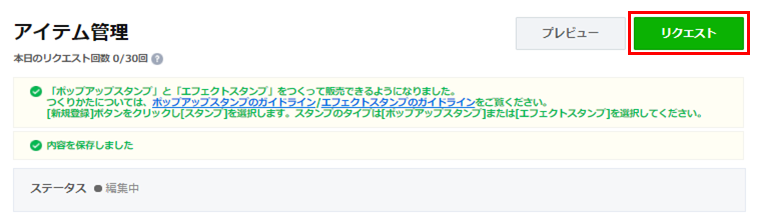
リクエストを押すと、「審査のリクエストをします」という確認画面が出てきますので、同意事項を確認の上、「OK」を押してください。
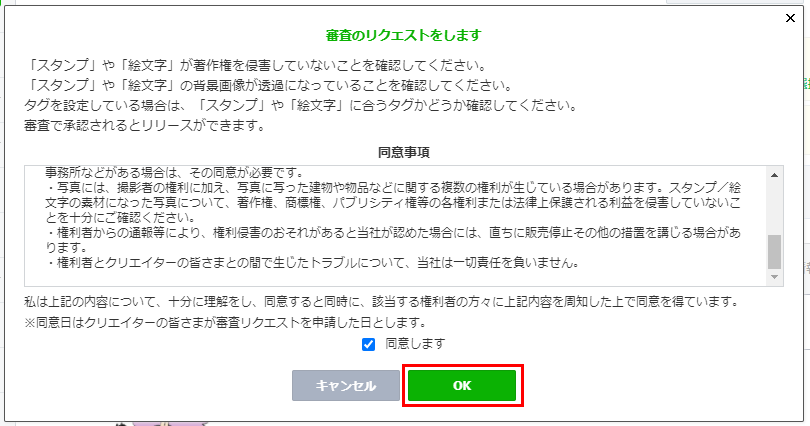
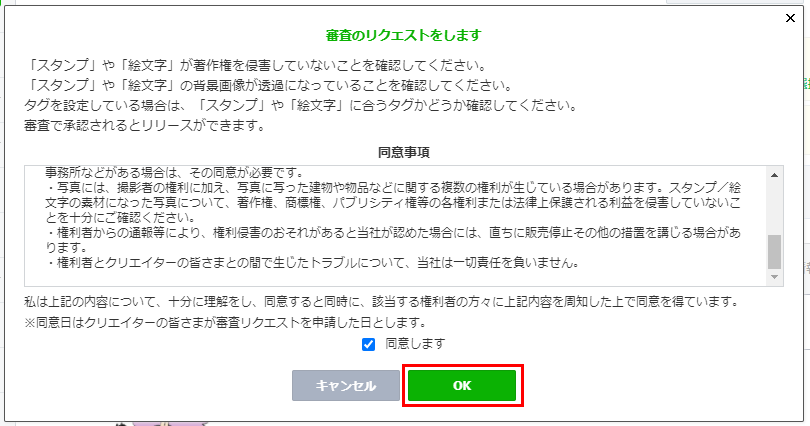
そうすると、アイテム管理画面に表示されるアイテムのステータスが無事に「審査待ち」になります。
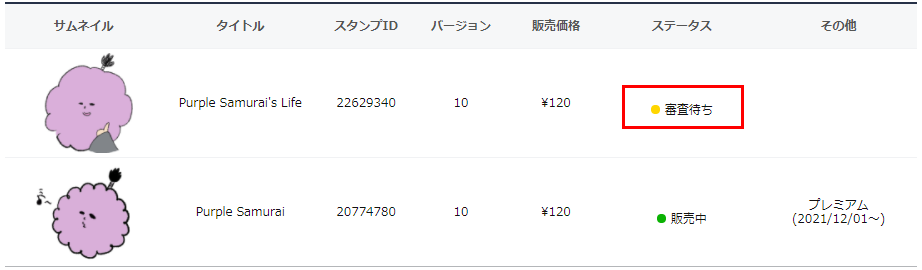
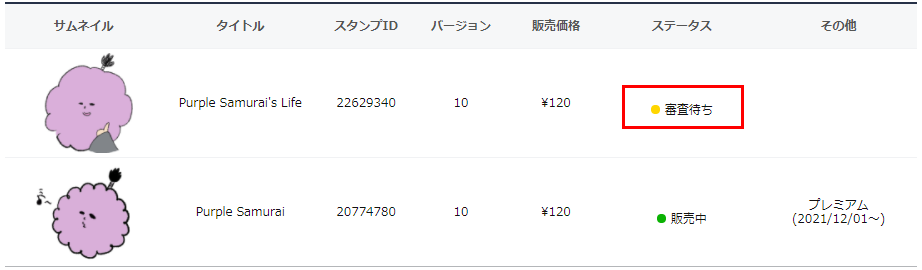
LINEスタンプのスタータス承認
さて、無事に申請していたスタンプが承認されると、LINE Creators MarketからLINEで通知が送られてきます。
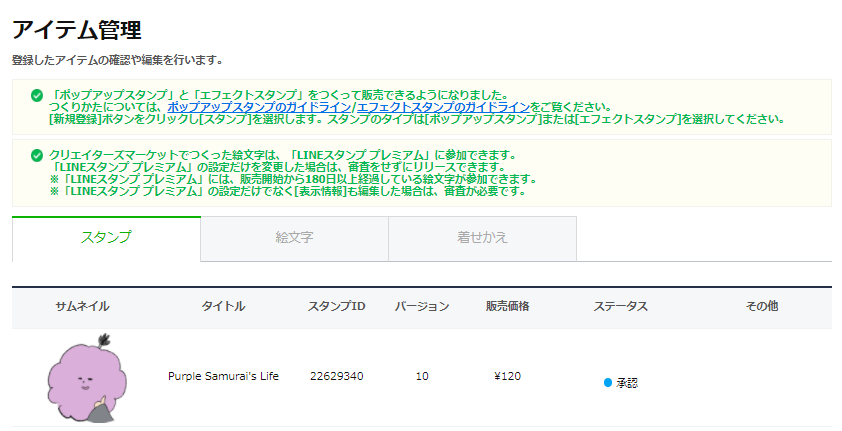
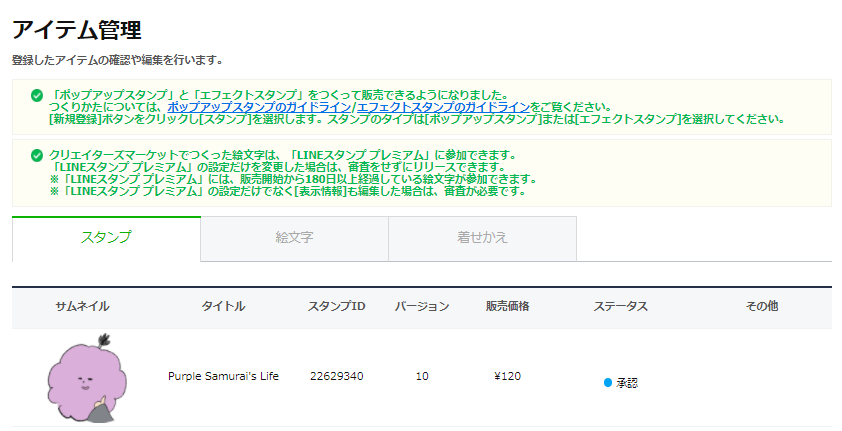
LINE Creators Market の管理画面でもステータスが承認に変更していることが確認できました。
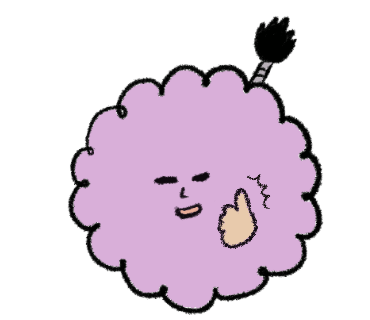
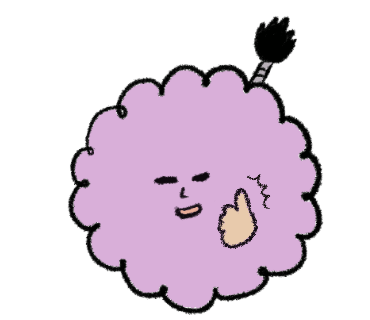
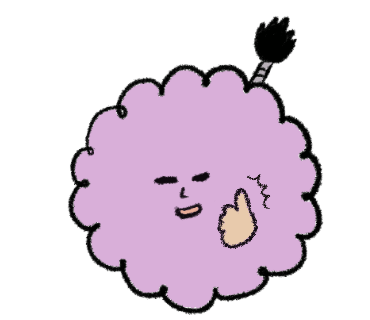
次はついに販売へ!
LINEスタンプの販売方法(リリース)
最後のステップは、LINEスタンプの販売です。
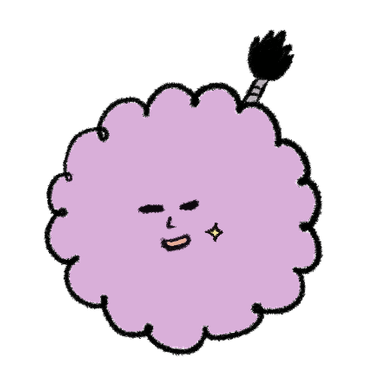
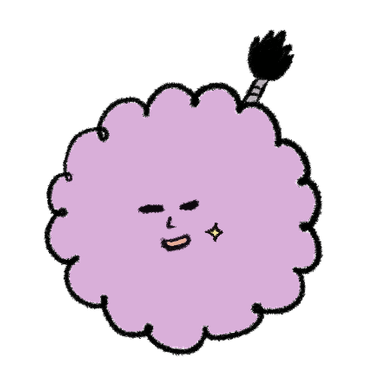
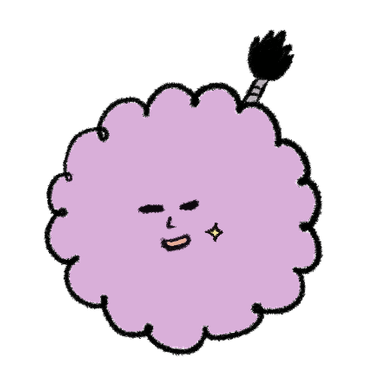
あと少し、頑張りましょう!
LINEスタンプの販売手順① リリースを押す
承認されたアイテムを選択すると、再度「リリース」を押すことができます。
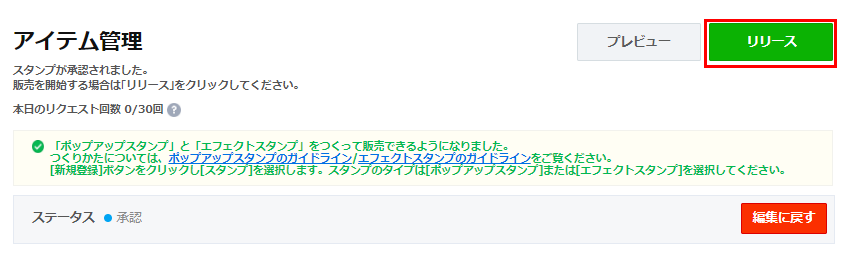
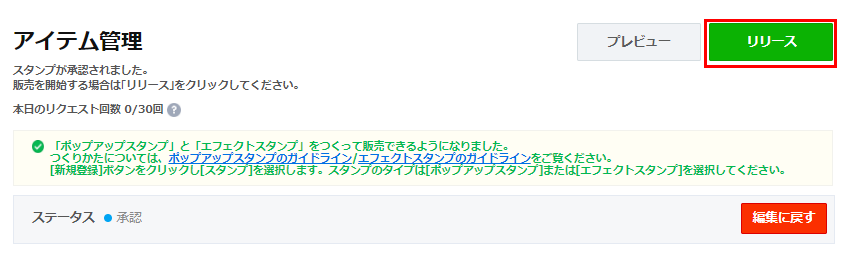
そうすると、「販売を開始します」というポップアップが表示されるので、「OK」を押します。
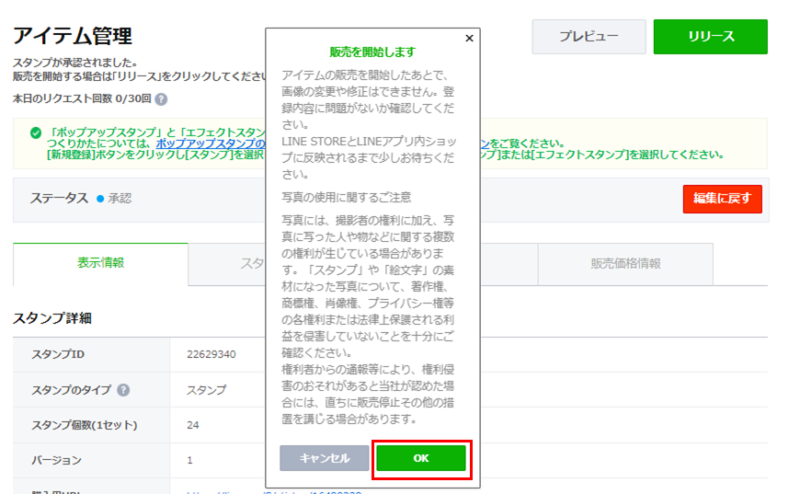
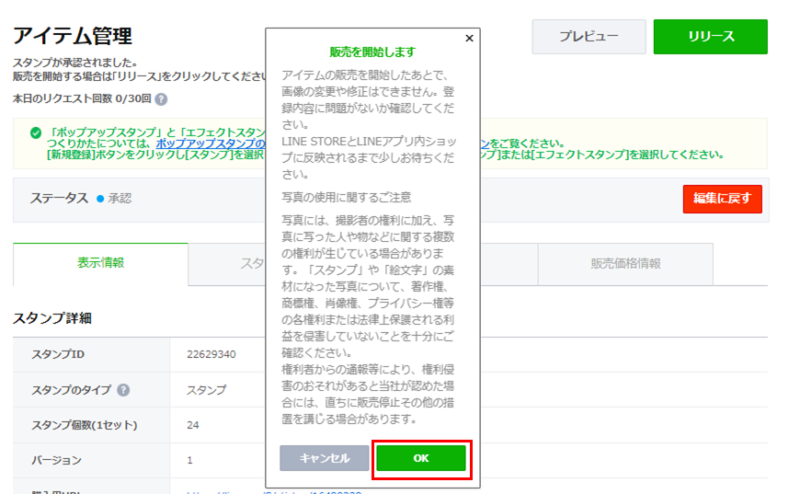
そうすると、ステータスは「販売中」となり、購入用URLのリンクが作成されます。
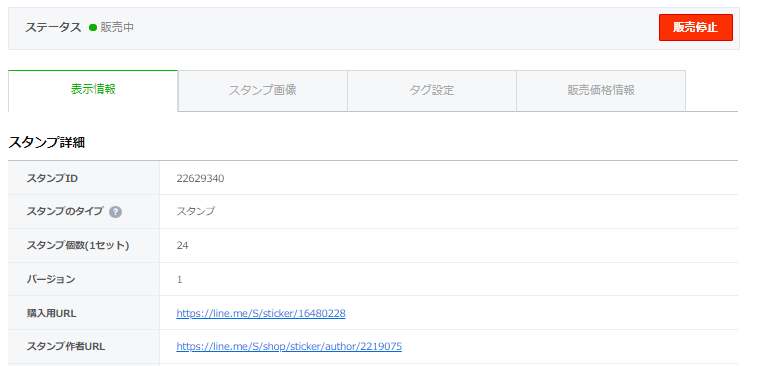
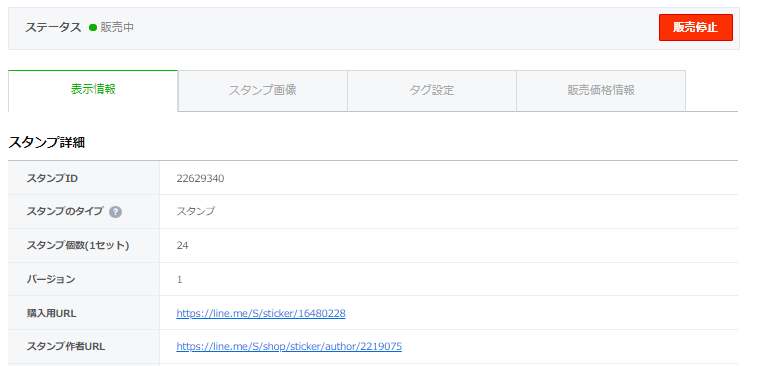
LINEスタンプの販売手順② 少し待つ
リリースを押すと、購入用URLが設定されます。
しかし、購入用URLをたどってアクセスしようとすると、「アイテムが見つかりません。」と表示されてしまいます。
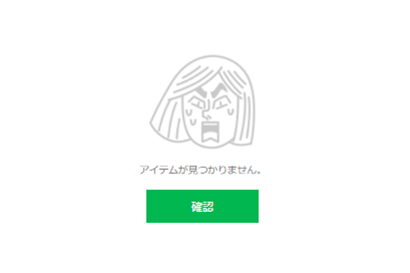
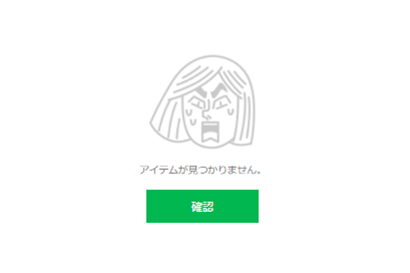
安心してください。
リリースを押してから少しだけ時間がかかるようですので、少しだけお待ちください。
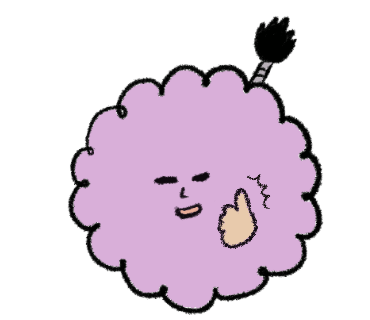
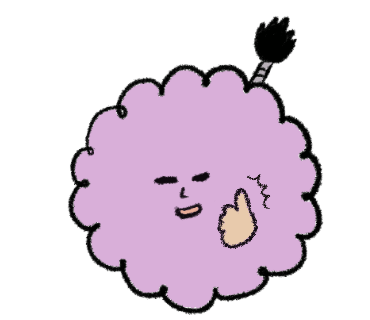
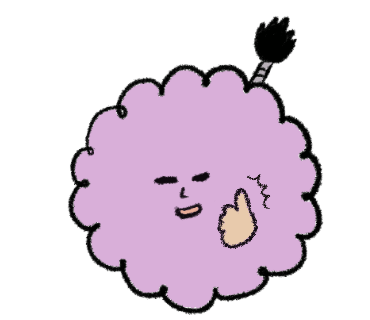
拙者は10分38秒でした。
LINEスタンプの販売手順③ 表示を確認する
30分くらい経ってから購入用URLを再度確認すると、無事に販売画面が表示されます。
これが表示されれば、完了です。SNSで宣伝したり、URLをどこかへ貼ったりしてLINEスタンプを販売してください。
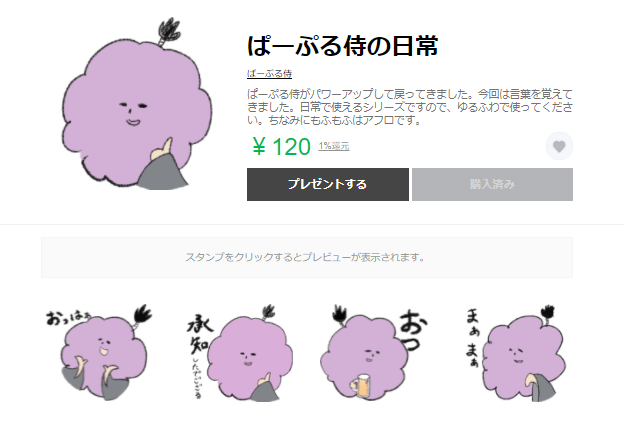
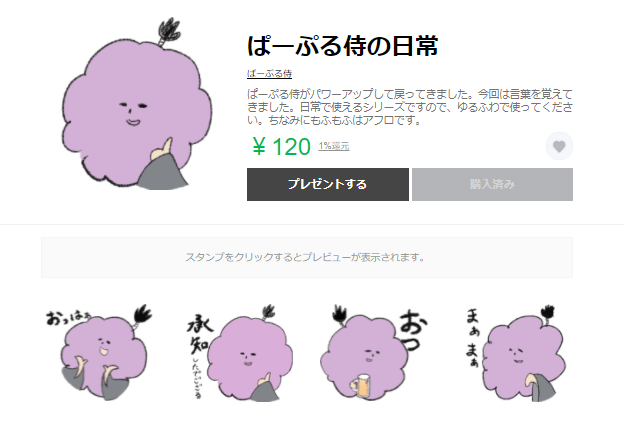
まとめ:LINEスタンプは誰でも作成できます!
今回は実際にLINEスタンプの申請画面をお見せしながら紹介しました。
LINEスタンプなんて、作れない!ではなく、意外と簡単かもと伝われば嬉しいです。


今回は、LINEスタンプの申請方法について書きました。
あなた自身のデザインを最低でも8種類用意すれば、申請することが可能ですので、ぜひこの機会にスタンプを作ってみてください。
ぜひオリジナルのLINEスタンプを作成して、日常的に使ってみましょう。


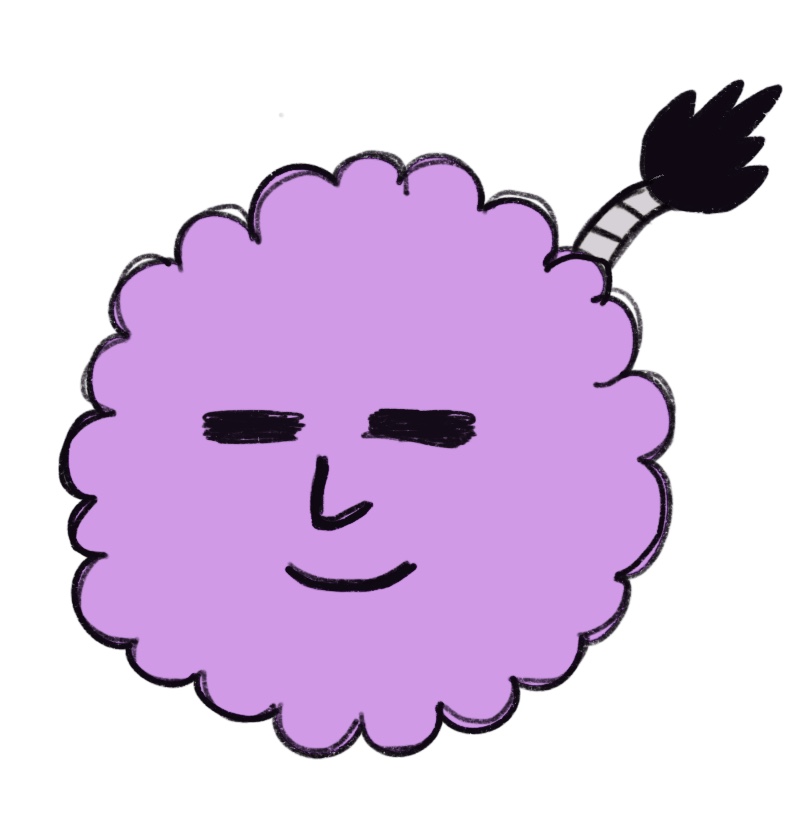
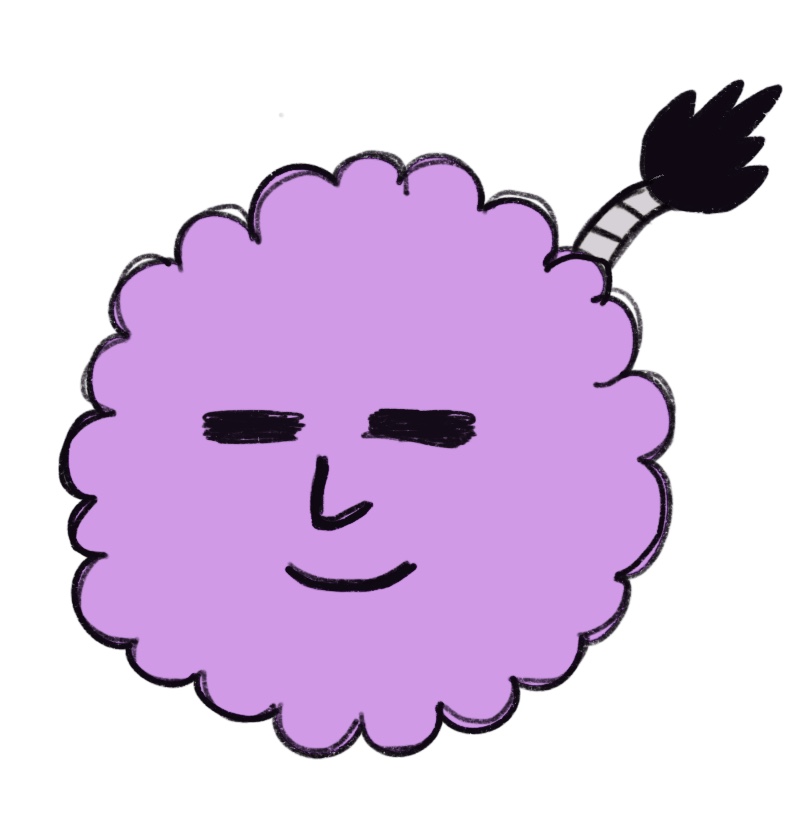
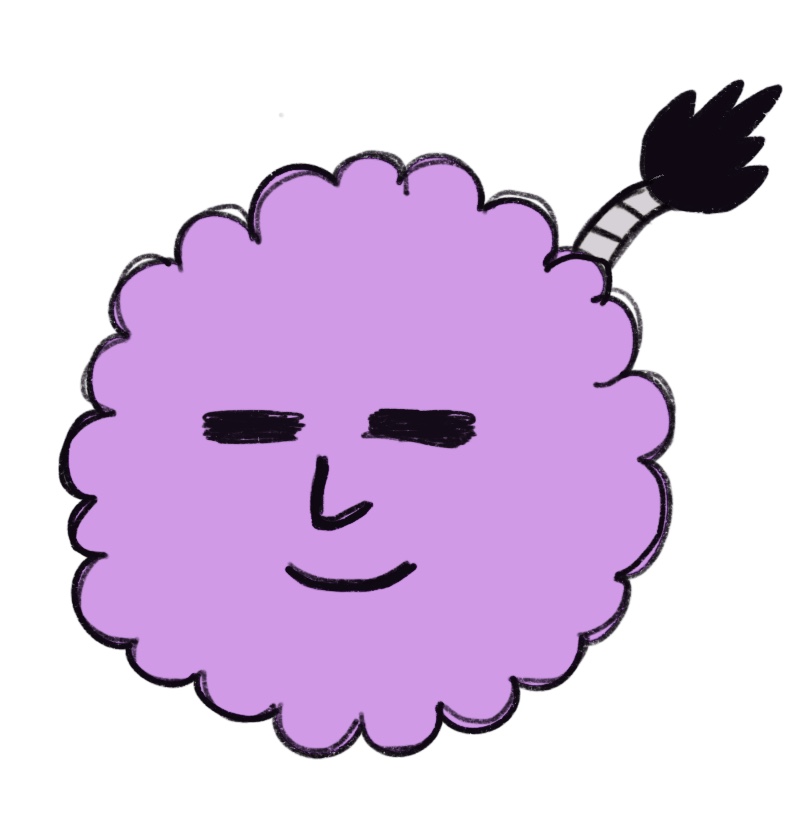
Best is yet to come!
それでは、今日もわくわく行くでござる~!!

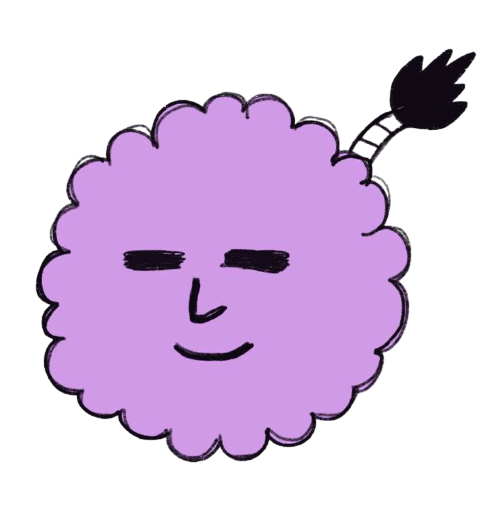




コメント